今回は動画編集アプリ「LumaFusion」の話。
私は簡単な動画編集の際には、iPadで使える「LumaFusion」を愛用しています。
…で、LumaFusionで、画像等を取り込みたいとき。
普段使わなくて、かなりの高確率でやり方を忘れるので、自分用の備忘録です。
まず、オンラインストレージではなく iCloudや外部ストレージなら、この方法。
私はDocumentsというアプリで音源を管理しているので、この方法でリンクして取り込んでいます。すごく便利。
iCloudや外部ストレージ上にある画像を取り込む方法
iCloud、外部ストレージ等の場合は、「リンク済みフォルダ」を開いて「フォルダにリンクを追加」を選択すればOK。リンク済みフォルダからアクセスできるようになります。
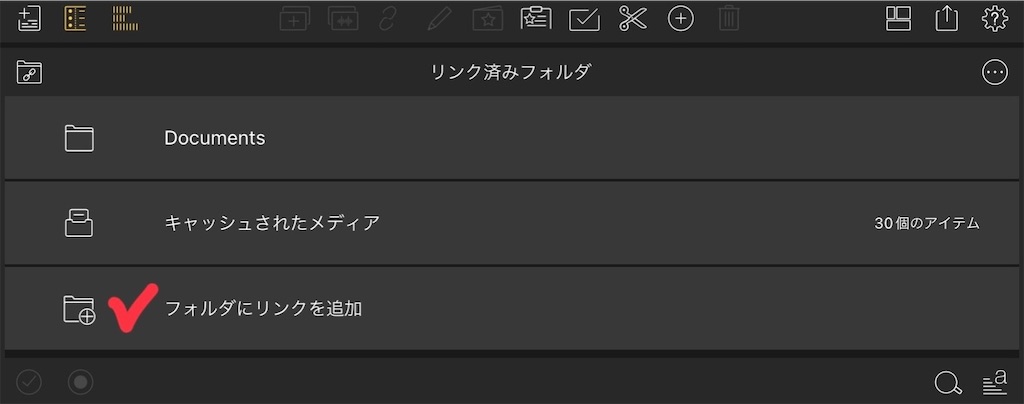
オンラインストレージ等から画像を取り込む場合は、リンク済みフォルダが使えないので、以下の方法で画像等を取り込みます。
OneDriveなどのオンラインストレージ上にある画像を取り込む方法
方法1. 随時インポートしながら使う
「インポート済み」を選びます。
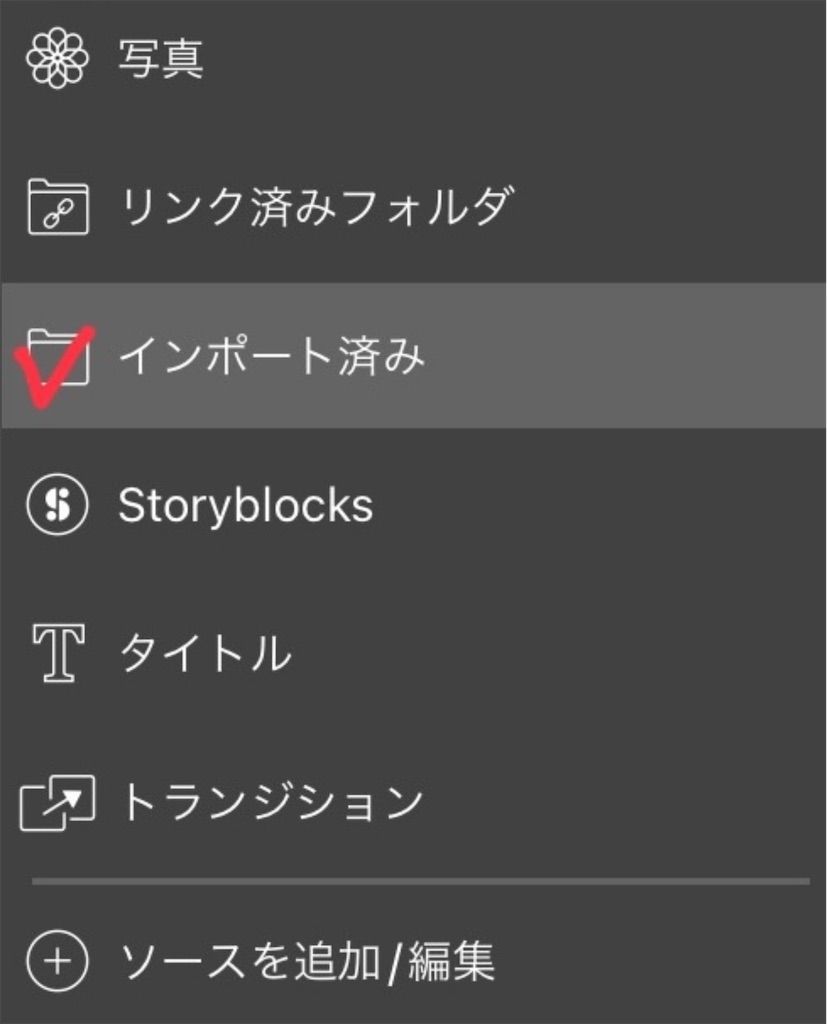
動画を落としたいフォルダを開いた状態で、「…」をタップして (下の画像の場合、「インポート済み…」の一番右にある)、OneDriveなどのオンラインストレージにある、インポートしたい画像等を選択してダウンロードします。
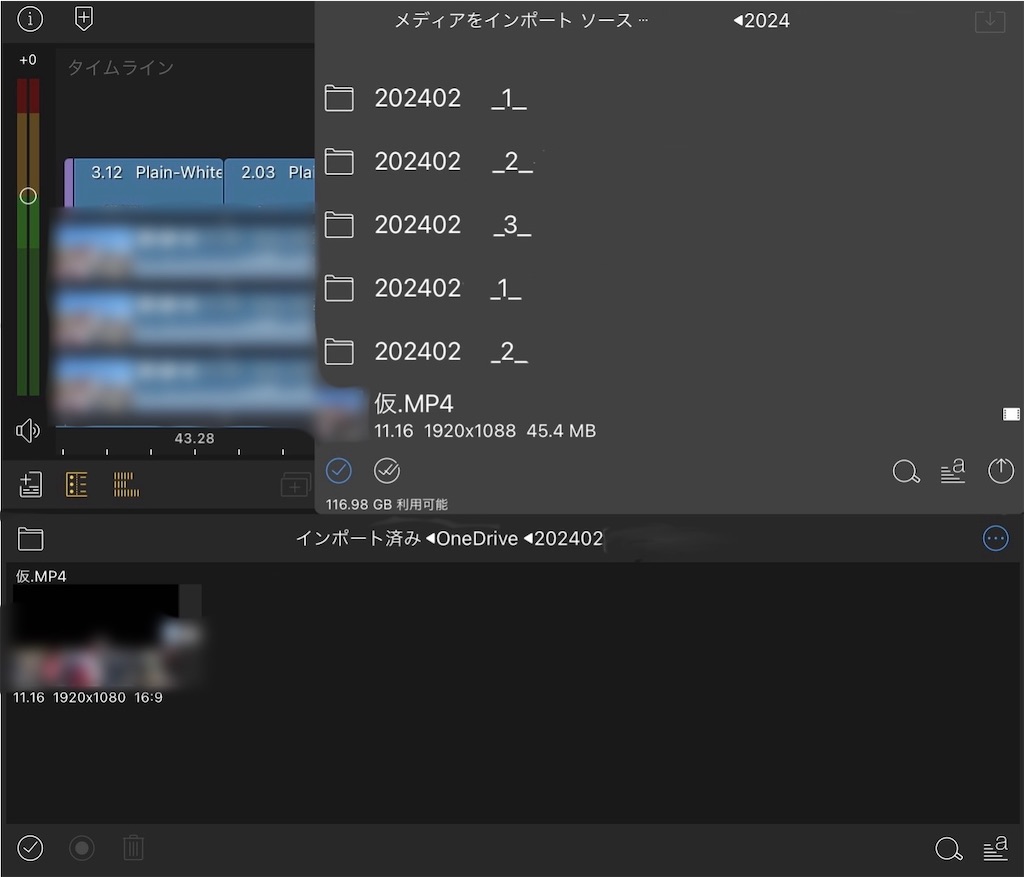
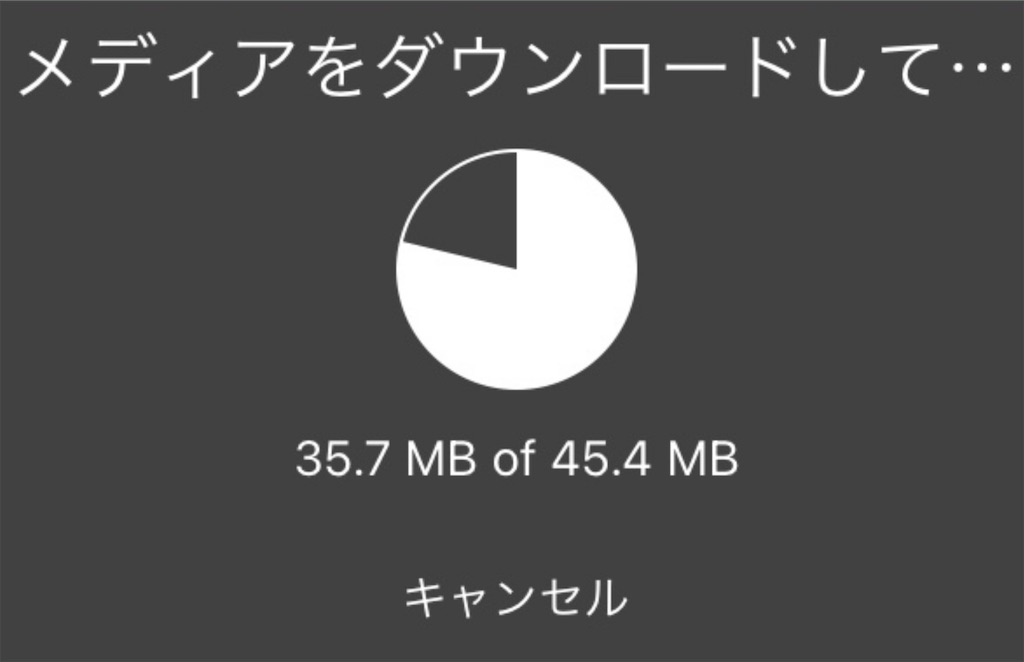
ダウンロードが完了したら、画像はこんな感じで、「インポート済み」の中に表示されます。
ここから「写真」等と同じように動画に取り込むことができます。
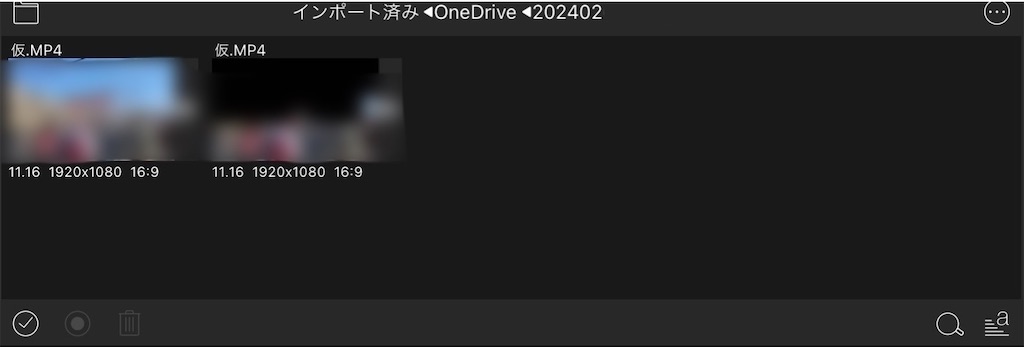
方法2. 「ファイル」アプリを使う
Lumafusionをダウンロードすると、「ファイル」フォルダにフォルダが作成されます。
ということで、「LumaFusion」のフォルダを開いてみましょう。
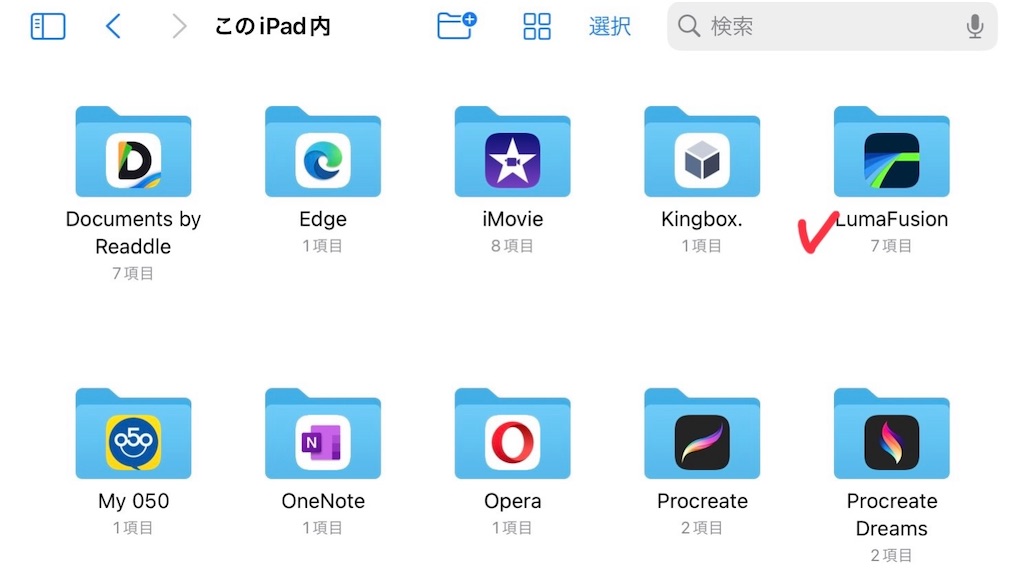
この中にある「UserMedia」を開くと、、
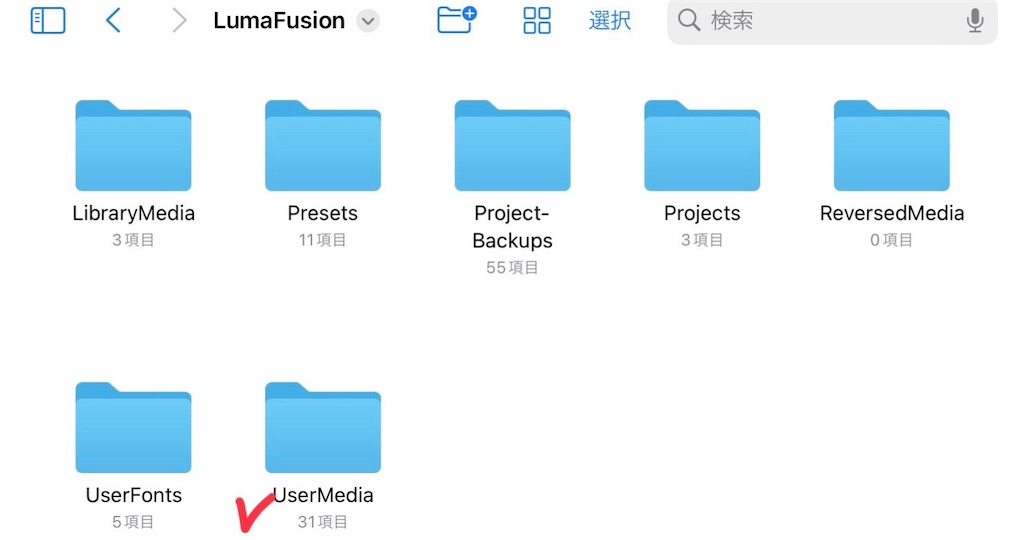
LumaFusionで保存した動画などのファイルが格納されています。
今回はここに「OneDrive」のフォルダを作成して、ここにOneDriveからの動画を保存しておくことにしました。
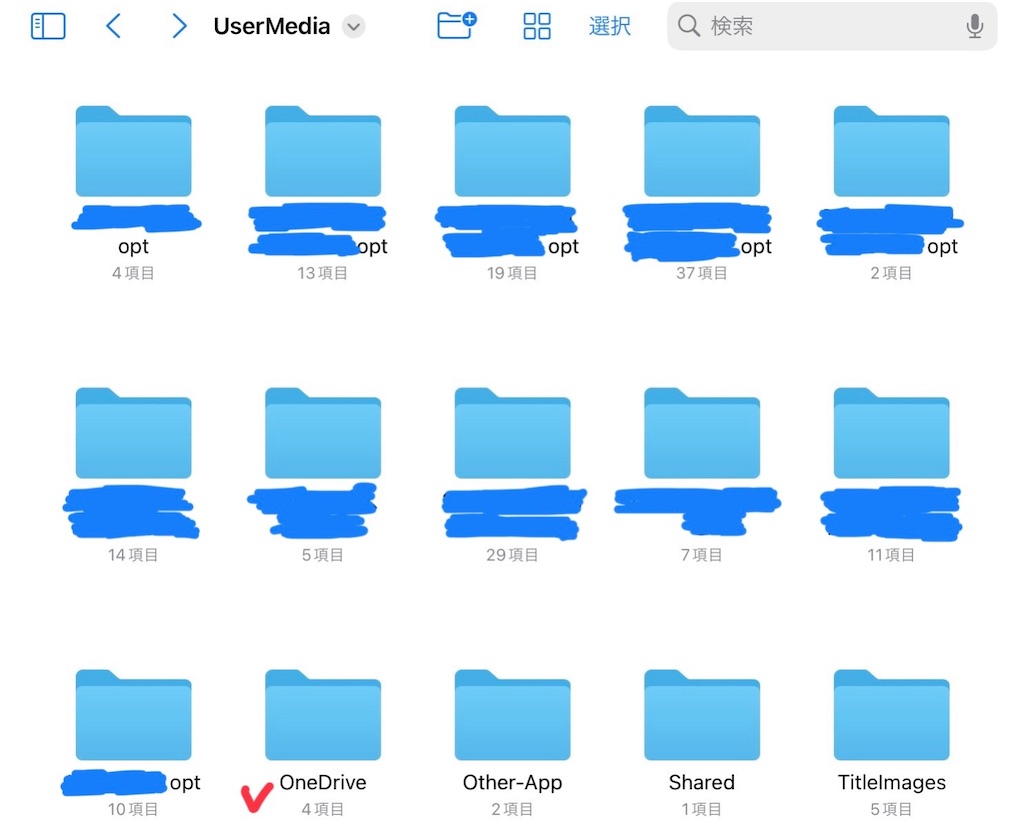
ここにOneDrive内にある画像等を保存すれば、「LumaFusion」の「インポート済み」からアクセスすることができるようになります。
方法1も方法2もやっていることは同じですね。
LumaFusionアプリ内でやるか、アプリ外でやるかの違いだけ。
なお、これに限りませんが、ここ (UserMedia内) に置いている画像を消してしまうと、取り込み先のLumaFusionの当該画像使用部分も消えてしまうので、動画編集が完了してアウトプットするまでは、削除しないようにしましょう。
ということで、LumaFusionの動画管理の備忘録でした。



