今更ですが、ブラウザ画面や、印刷画面をPDF化して保存する方法を覚えたので(今更)、備忘録として残しておきます。
ブラウザ画面をPDF化する
iPadで直接プリンターに接続できる時はいいのですが、対応プリンターを持っていないので、私はあまりその機会がありません。
PDF化して、それをパソコンに飛ばせば私も気軽に印刷できるんだけどなあ…。
ということで、PDF化する方法。
印刷したいブラウザの画面を出す
今回は、このブログのページでやってみます。
Safariで開いて、右上にある共有ボタンを選択。
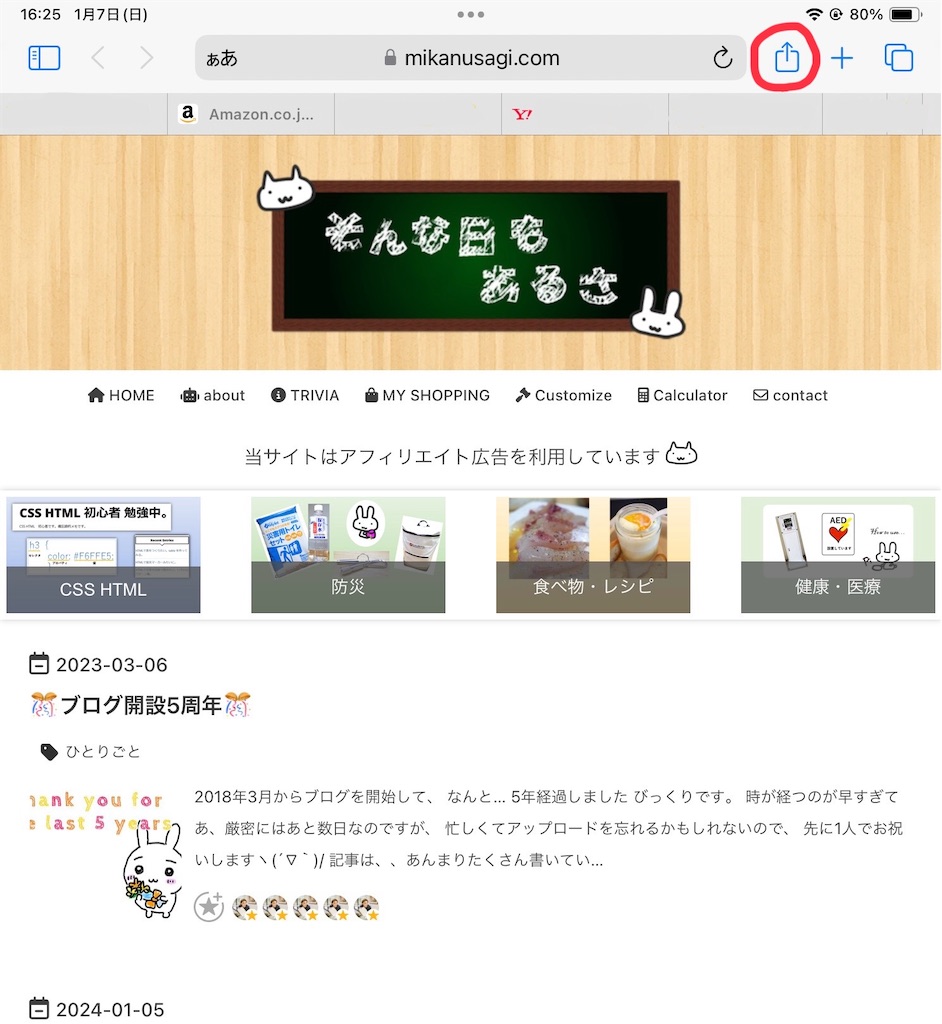
ここからPDF化できます。
直接PDF化する場合
このオプションを選択すると…
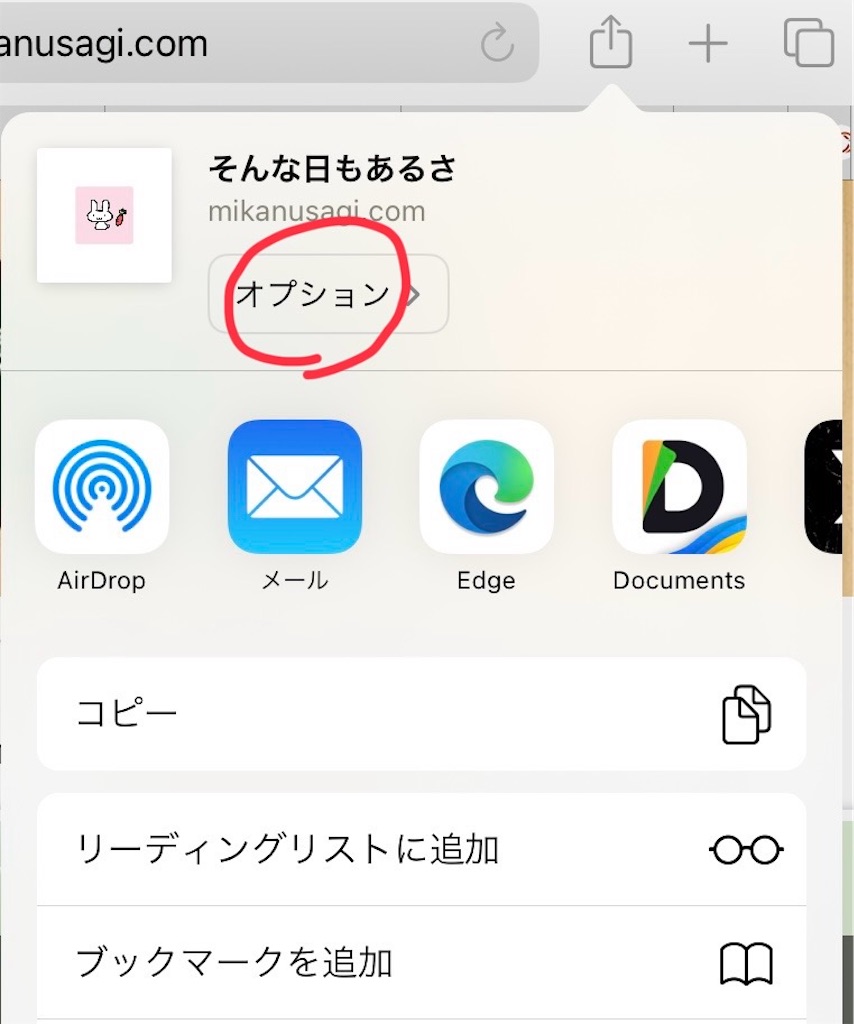
PDFを選択することができることがあります。
これでそのまま好きなところに保存すればOK。
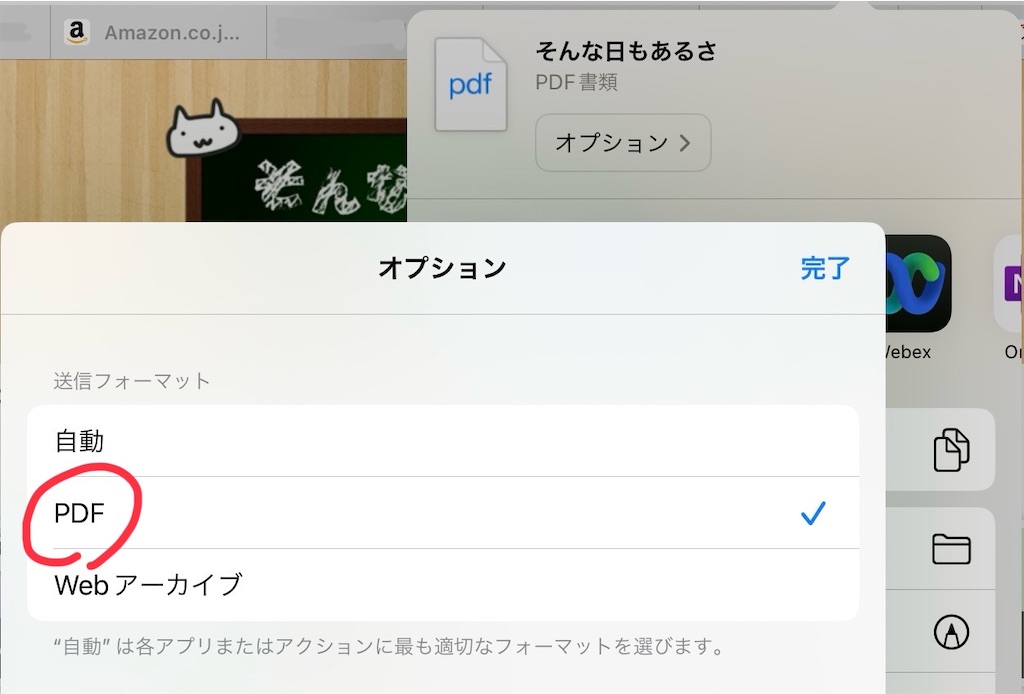
今回は、“ファイル” に保存してみました。
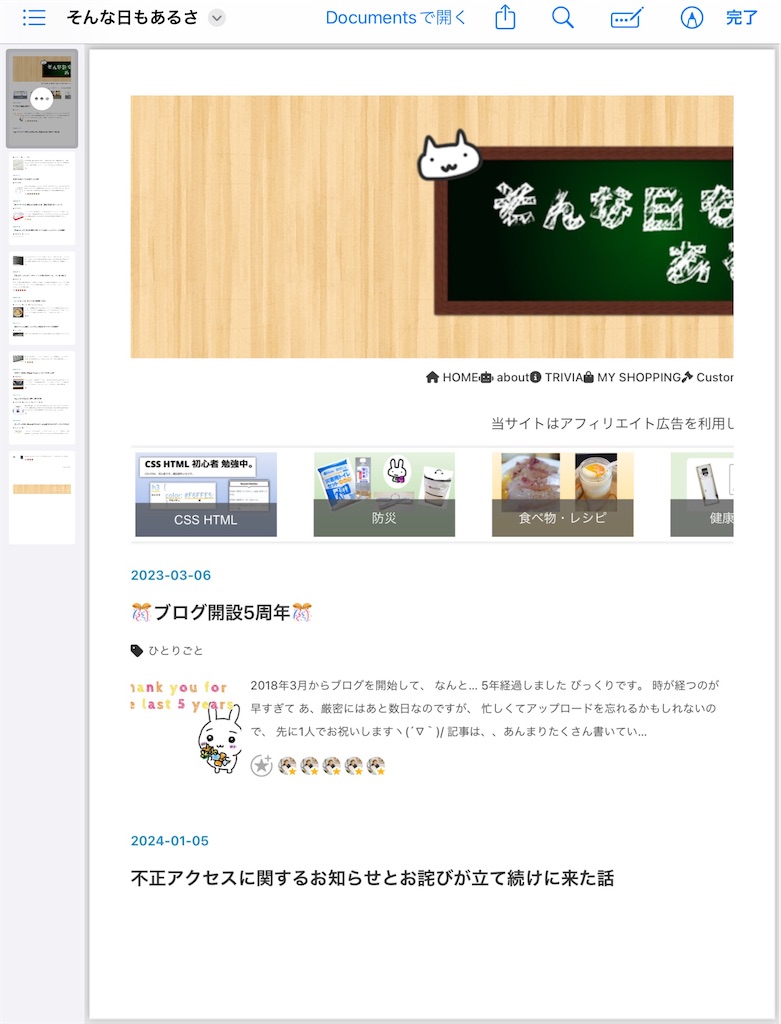
このブログのカラムの構成の問題だと思うけど、右端が切れちゃっていますが、メイン部分はきちんとPDFで保存されていました。
印刷画面を介してPDF化する場合
先程はオプションを使ってそのままPDF化しましたが、何も設定することができませんでした。色々調節して印刷したいし…って場合は、印刷画面からのPDF化がおすすめです。
先程同様に共有ボタンを選択して、
今度はオプションは触らず、「プリント」を選択します。
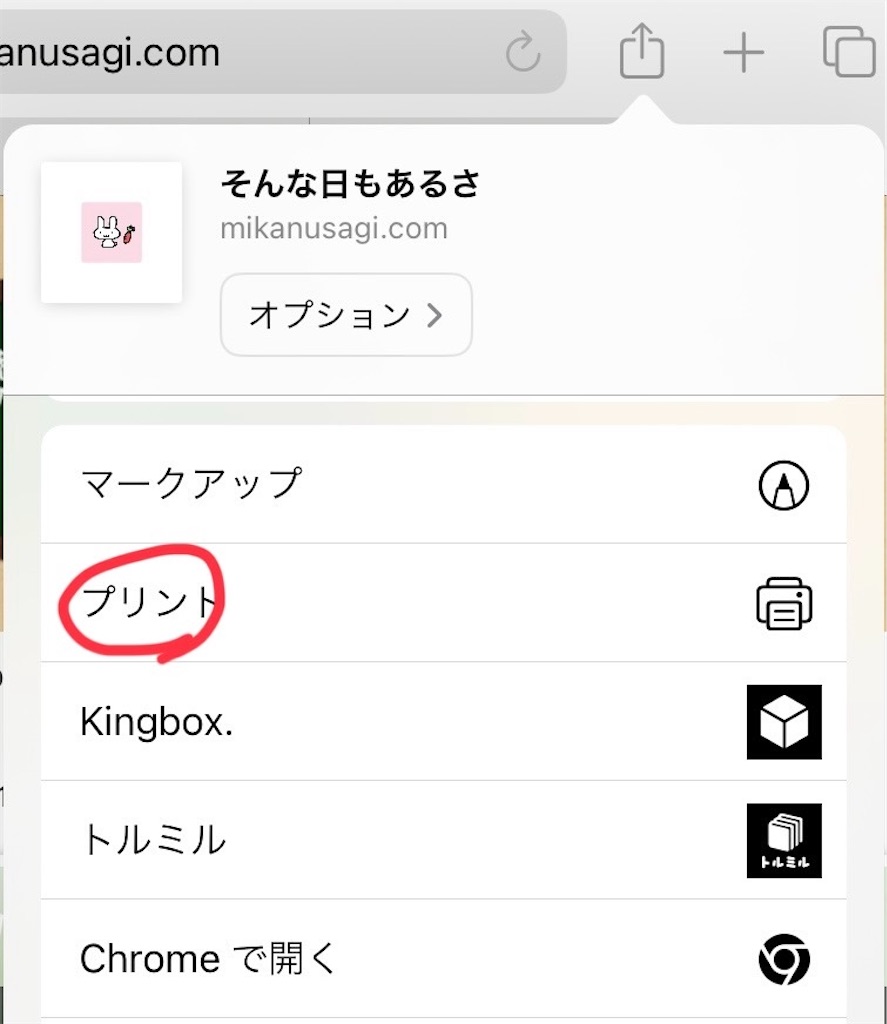
すると、プリントの設定画面が開きます。
ここで多少設定を変えることが出来ます。
今回は、横向き、かつ、全画面入れるために少し縮小してみました。
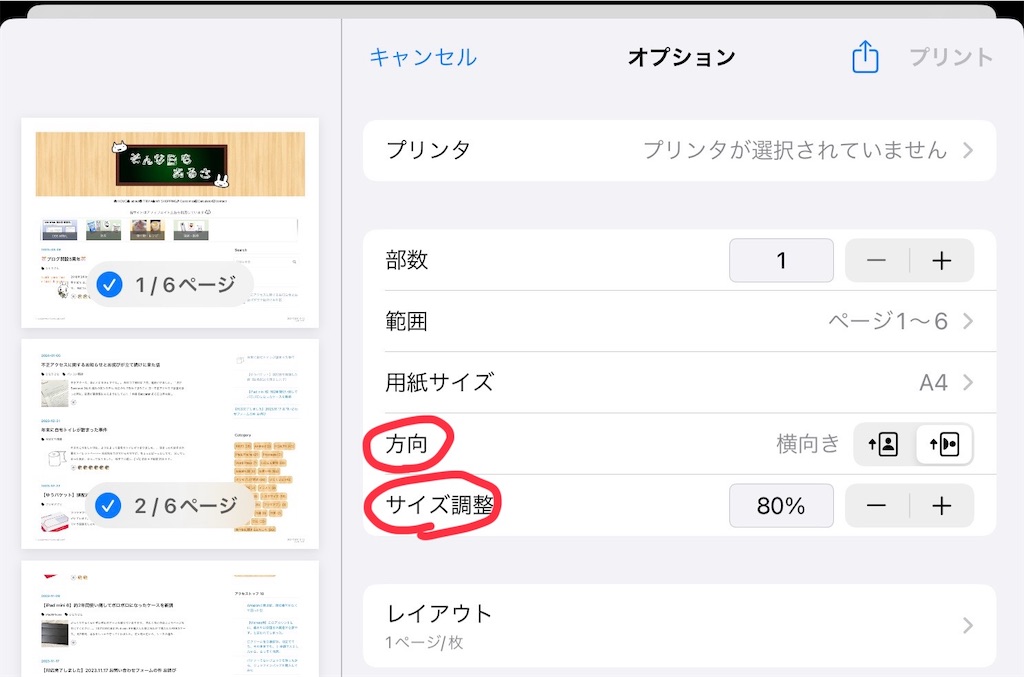
これで端から端まで全部入っていますね。
この状態で、左のPDFのサムネイルの部分をピンチアウトします。
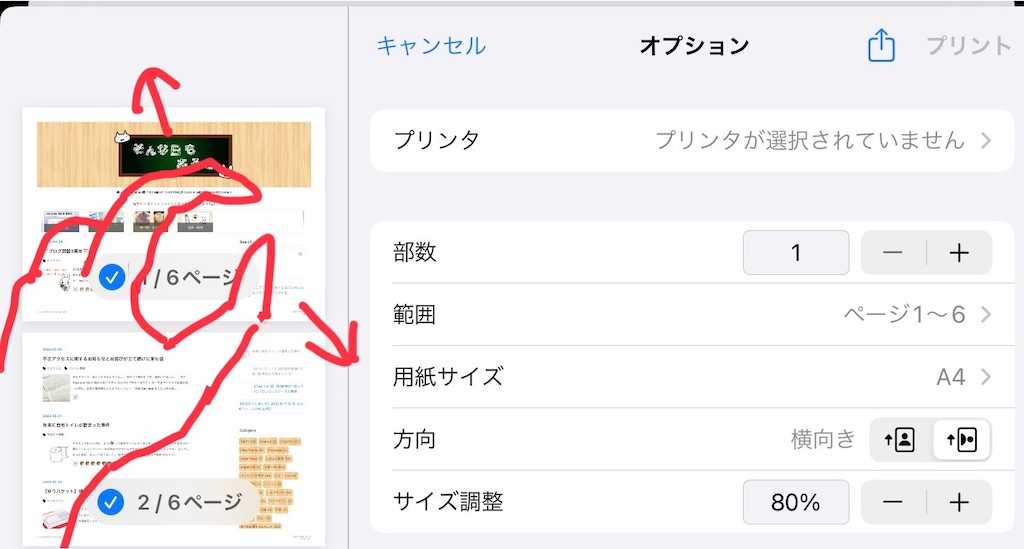
するとPDFの画面が出てきます。

このページの右上にある共有ボタンから保存したらPDF形式で保存されます。
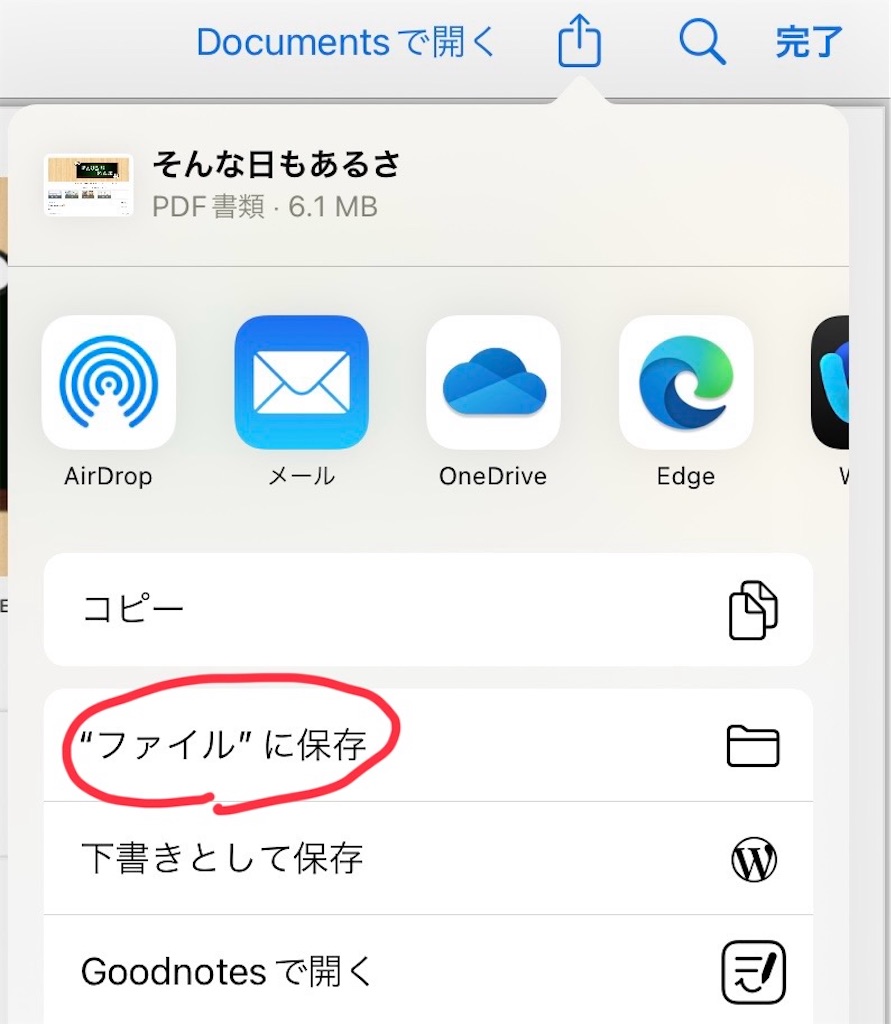
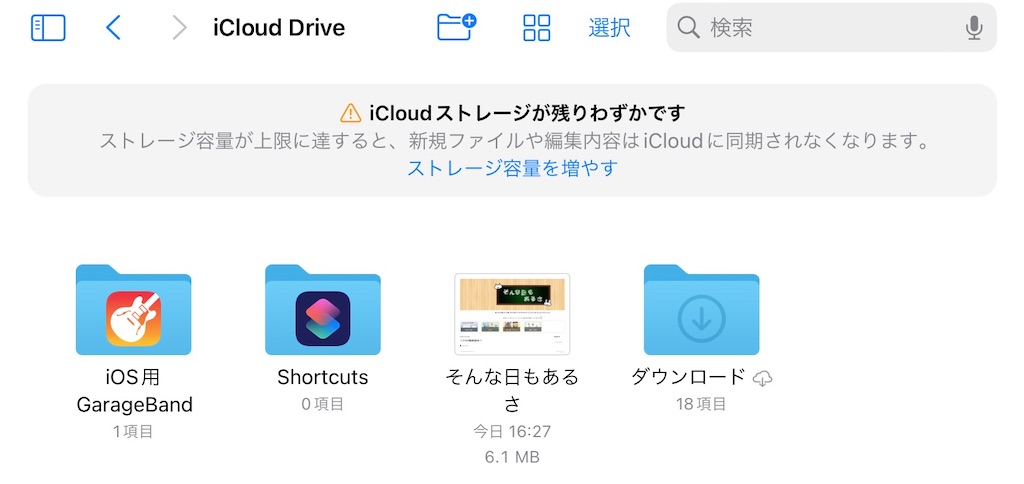
ちゃんと保存されていますね。
おまけ・“ファイル” に保存するか、利用しているクラウド等に直接保存するか
理由はちょっと分からないのですが、もともとPDFになっているものを印刷画面経由で利用しているクラウドに直接保存した時に、一部分表記が消えていたことがありました。純正アプリの“ファイル”に保管した書類は大丈夫でした。
ブラウザ画面のPDF化にはあまり関係ないかもしれませんが、大事な書類の場合は、“ファイル” 経由での保存が安心かもしれません。
とはいえ、逆も然り、、なんてこともあるかもしれないので、結局のところ、大事な書類の場合は、逐一確認するのが無難ではあるかなと思ったりしています…😗
今回はiPadでブラウザ画面をPDF化する話でした。
それではまた〜ヽ(*´∀`)



