
こんにちは。
発注するほど必要なかったので、このたび名刺を自分で印刷することにしました。
プロローグ
近所のお店で購入した名刺用紙 (そこに置いてあった一番厚口の紙)で作って
ドヤ顔の私への同僚の一言。
「この紙、薄くない?」
 え…
え…
わりといい感じだと思ったのに…
…そういわれてみたら、なんか薄い気がしなくもない…。
しかし、どのくらいの紙の厚さがいいのかイマイチよくわからない…。
1.紙の重さと厚さ
紙の重さは、「坪量」や「連量」であらわす。
坪量:1平方メートルあたりの重量。
単位は「g/m2」「GSM (grams per square meter)」
米坪 (べいつぼ)、メートル坪量、Basis weight とよぶこともある。
連量:ある一定のサイズの紙1,000枚のことを1連 (1R) という。
(板紙の場合は、100枚で1ボード連 (1BR))
連量は、1連の紙の重量のこと。
単位は「kg」
※同じ紙でも、基準となるサイズが違うと、「連量」が違う。
※紙の連量を比較するときは、品数の多い四六判での連量表記であわせることが多い。四六版:788 mm × 1091 mm。
参考:坪量・連量(重さ・厚さ・束)|紙の規格:紙の基礎知識|紙を選ぶ|竹尾 TAKEO
2.名刺の厚みの相場は?
名刺はある程度の厚みが欲しいところですが、どのくらいがいいのでしょうか。
身近なものの参考として、官製はがきは、
坪量 209.5 g/m2、紙厚 約 0.22 mm、180 kg (四六版の場合)。
このくらいの厚みは欲しいところですよね。
名刺屋さんのページなどをみていると、
180kg (四六版:はがきの厚みくらい) から、
220 kg (四六版:紙の種類によるが、0.25-0.35 mm 前後)
くらいまでが多いみたいです。
もちろん、それ以上の厚みのものもありますが、
厚すぎるとかさ張ってしまうということも念頭に置きつつ選ぶ…
といったところみたいです。
たとえばこちらの印刷業者さん、
上質紙 265kg、0.40 mm の 名刺の取り扱いについて記載されています。
「上質紙」と「レイナR」の厚口が入荷いたしました!|名刺良品
また、ビジネス用の場合は厚めがおすすめ、など、用途によってもかわってきます。
ビジネス用で迷う時は、同業者の方の名刺をいくつか比べるのがいいかもしれません。
3.紙を選ぶ
名刺の厚みが決まったら、紙を選びます。
その前にプリンターを確認。。
名刺サイズの印刷に対応しているか を確認します。
出来ない場合は、A4サイズの紙で、自分で切り離すタイプの用紙を購入 します。
私の使うプリンターでは名刺サイズに印刷することができないので、
A4サイズの用紙を購入しました。
ちなみにA4サイズの場合、
「ミシン目で切り離すタイプ」と、
「裏紙をはがして分離するクリアカットタイプ」と、
「裏紙なしで分離するクリアカットタイプ (探したところ、エレコムさんに商品あり)」
があるようです。
いかにも自分で作った感が残るのが嫌だったので、
私はクリアカットタイプにしました。
多くのメーカーさんから出ているクリアカットタイプは、
下記のようなものです。
カット面にミシン目がないのですっきり。
ただ、このタイプは、裏面の印刷領域がほんの少し狭くなることと、
裏紙分、厚みがとれないことがデメリットですね。
色や紙の材質 も選ぶ。
白なのか、アイボリーなのか。上質紙なのか、マット紙なのか…。
この辺りは紙に詳しくないので、ちょっと悩みました。
説明もいろいろ読んでみたものの、こうパキッとイメージが…(*´Д`)。。
それに、そもそも、頂いた名刺で、これがいいなと思っても、
それが何の紙なのか分からないという…(笑)。
名刺用紙を売っているお店なら、サンプルを置いてあることがあるので、
実際行ってみてみるのもいいと思います。
私は文具屋さんや電気屋さんなど数件まわって、サンプルをみて決めました。
紙の厚み について、プリンターが適応しているかも確認。
特に厚い紙の場合は注意が必要です。
ちなみに、全てのメーカーさんから探したわけではないけれど、
私が実際に印刷してみて、まあまあ厚みがあって、
いいんじゃないかなと思った商品は以下。
1)エーワン 厚口 白 51811
- インクジェットプリンター対応
- クリアエッジタイプ
- 両面印刷
- 上質紙+薄層塗布
- 色:白
- シートサイズ:A4判
- カードサイズ:91 × 55 mm
- 面付:10面付 (1枚のシートで10枚の名刺ができる)
- 10シート入り (名刺 100枚分)→25シート、50シート入りもある
- 総坪量 (シートからはがす前の状態):280 g/ 平方メートル
- 総厚 (シートからはがす前の状態):0.325 mm
- カード厚:0.255 mm
2)サンワサプライ 特厚・白 JPMCC04
- インクジェットプリンター対応、両面印刷対応
- クリアカット (ミシン目がない)
- つやなしマット
- 色:白
- シートサイズ:A4判
- カードサイズ:91 × 55 mm
- 面付:10面付 (1枚のシートで10枚の名刺ができる)
- 20シート入り (名刺 200枚分)→100シート入りもある。
- 総坪量 (シートからはがす前の状態):315 g/ 平方メートル
- 総厚 (シートからはがす前の状態):0.375mm
- カード坪量:245 g/ 平方メートル
- カード厚:0.285 mm
公式ページはこちら ▶▶ インクジェットまわりがきれいな名刺カード(特厚・白・200カード)
4.デザインを決める
自分で印刷する場合は、デザインも考えなくてはなりません。
ビジネスで使う名刺なのか、プライベート用なのかでも変ってきます。
私は、過去に頂いた名刺の他、名刺屋さんのサイトなどを参考にしつつ、
デザインを考えました。
両面にするのか、片面にするのかも決めます。
5.印刷用の原稿を作る
デザインが決まったら、実際に印刷原稿を作ります。
両面印刷にする場合は、裏面用も作ります。
クリアカットの場合、裏面の印刷領域に制限があることもあるので、
購入した商品の注意書きをよく確認してください。
メーカーさんのテンプレートを使う
一番簡単なのは、メーカーさんのサイトにあるテンプレートを利用すること。
例えばエーワンさんの場合は、下記サイトから作ることができます。
ラベル屋さん|無料で使えるラベル・カード印刷ソフト。豊富なデザインテンプレートもご用意。
Word を使う
そして、自作するのに案外簡単にできるのが Word を利用する方法。
差し込み文書 > ラベル を選択。

オプションを選択。

印刷用紙のメーカーを選ぶことができます。
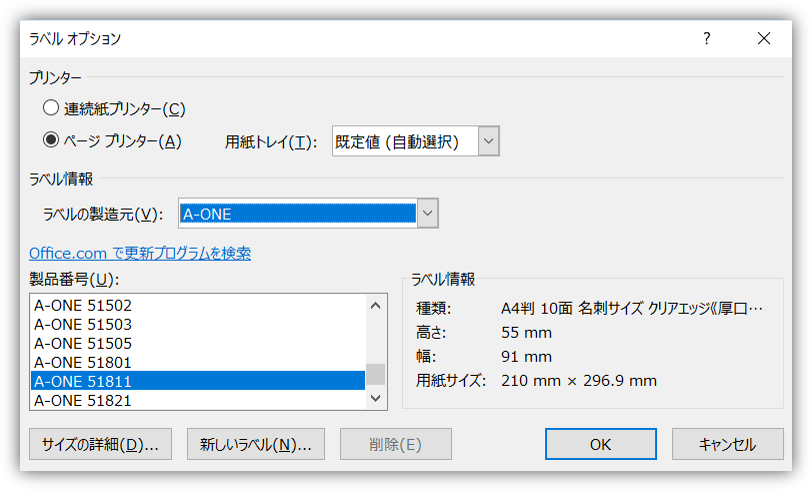
OKを選択。次の画面で、新規文書を選択。
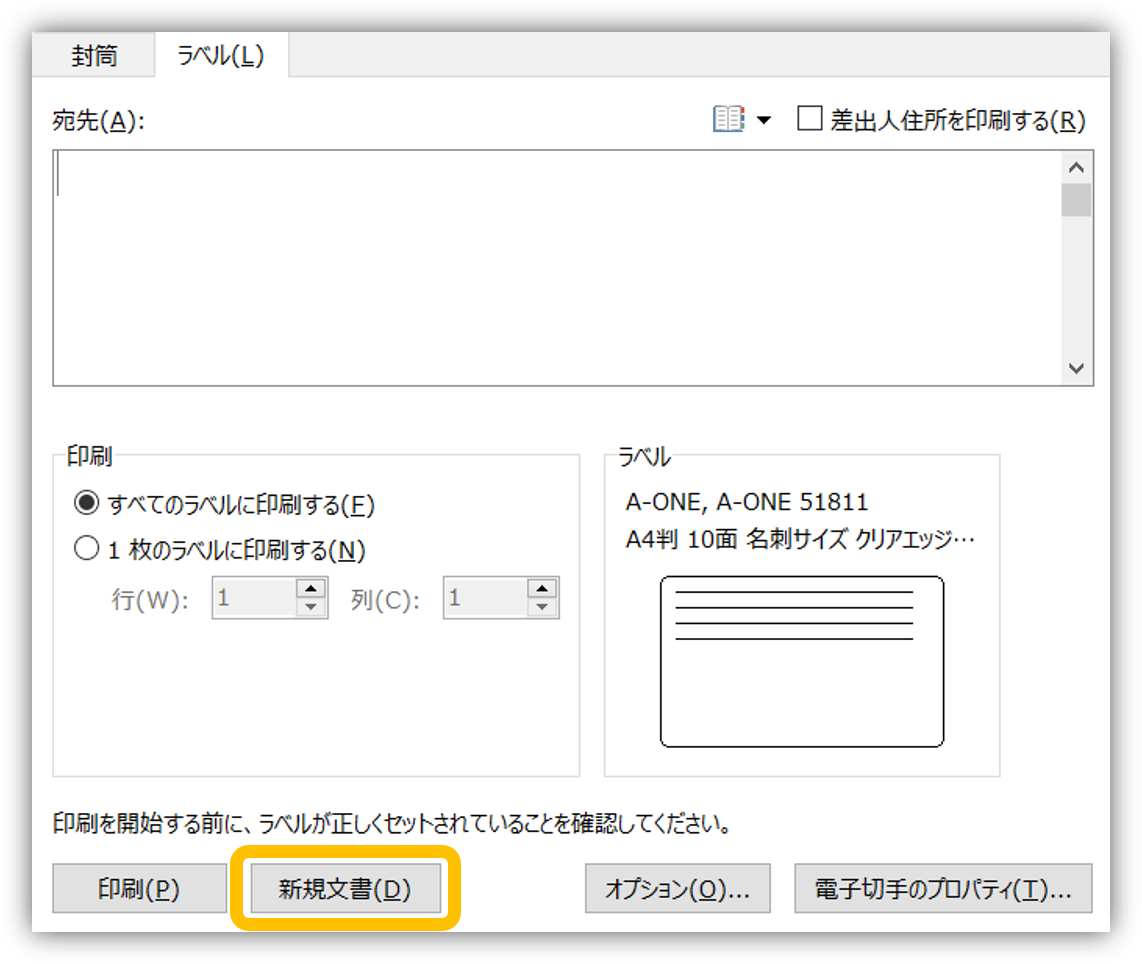
▲ ラベルのところに選択した商品が表示されています。
すると、先程選んだ商品にあった点線入りの原稿が新たに立ち上がります。

左上の一つ目のセルに、デザインした名刺を作っていきます。

今回は適当にやっていますが、
キレイに並べるコツとかあります。
詳しく説明くださっているサイトも多いので、ご参考に。。
▶ シンプルな名刺の作り方|Wordで名刺を作~る | TschoolBANK 作~るバンク
この1枚を10面分に複写。
A)まず先程作成したセルの中の画像を選択します。

もしくは、適当に枠外をクリック。

B)先程のラベルを再度選択。

C)ラベルのところに先程選択したものが表示されていると思います。
この状態で、新規文書を選択。

D)複写された状態の新しい文書が立ち上がります。
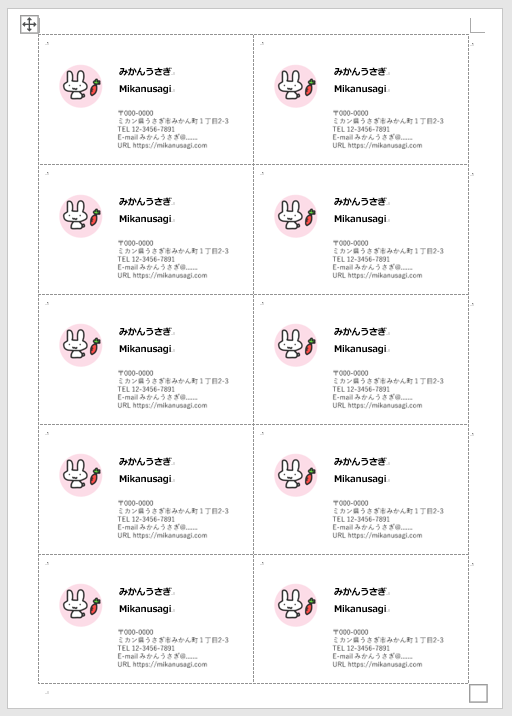
E)印刷して完成。
なお修正したい場合は、 AかDの状態のセル上で修正をして、
(Dの場合も、一つのセルへの修正でOK)
再度 A 同様セルを選択して、ラベル > 新規文書 を選択すると、
新たな文書が立ち上がります。
イラストレーターを使う
イラストレーターは専用のソフトが必要です。
シンプルにプリンターで印刷するなら、
枠を設定して、普通にレイアウトしていきます。
イラレのユーザーさんなら、自分で作成するのも
あまり時間はかからないかとは思いますが、
フリーの枠の雛形を作成してくださっている方もいるので、
ネットで検索をかけてみるのもいいかもです。
入稿用に本格的にということで、トリムマークをいれたりしていく場合は、、
Adobe さんのページなどに説明があります。
初めましては名刺から Illustratorでオリジナルの名刺をつくろう! |
6.印刷する
購入した用紙の印刷方法を確認します。
基本的には、テスト印刷の上、
片面ずつ、一枚ずつ印刷するのがベストだと思います。
紙一枚、安くはないので、丁寧に…(´_ゝ`)
最後に
ということで、今回は、自分で名刺を作るお話でした。
私は、仕事用には、今回ご紹介したサンワサプライの用紙を使って、
イラストレーターで原稿を作って印刷したものを使っています。
自分で作ったと言ったら、
「え、そうなの?自作にみえない。いいね!」
と言われました~ °˖✧ 大成功 (≧▽≦)





