2018年にモバイルモニターを購入し、外出先で重宝しています。
前回の購入から約4年。モニターもいろいろ進化してるかも。
今回、気に入ったものがあれば購入することも視野にいれて探してみることにしました。
▼ 前回購入の話はこちら。
モニターを選ぶときに確認しておきたいこと
今回見てみると、ゲームでより使いやすいモニターが増えたこともあってか、種類が増えているし、いろいろ項目がある…。
何を参考にしていいかよくわからない…(•ㅿ•̀๑)
液晶パネルの駆動方式
液晶パネルは、液晶分子に電圧をかけて、液晶分子の向きを変えて光の量(バックライトから画面に届く量)を制御しています。バックライトの光が液晶分子ですべて遮断されたら画面は黒。すべて液晶分子を通過したら画面は白になります。
液晶パネルの主な駆動方式 (3つ)
- IPS (In Plane Switching) 方式
- VA (Vertical Alignment) 方式
- TN (Twisted Nematic) 方式
これらの駆動方式は、電圧で液晶分子を動かす方法と、液晶分子を配置する方法が違います。それによって、特徴が少しずつ違います。
▼ 詳しくはこちらのサイトに分かりやすい説明がありました。
液晶パネル駆動方式の仕組みと特徴を知ろう | EIZO株式会社
輝度
輝度とは「画面の明るさ」のこと。
単位は「nt」(nit)、または「cd/m2」(カンデラ毎平方メートル)。1nt は1cd/m2 のことで、1平方メートルの面積を1cdの明るさでむらなく光る輝度のこと。1cdは、ろうそく一本程度の明るさのことらしいです。
輝度が高い(数字が大きい)ほど画面が明るく、はっきり見えます。
ただ、暗い部屋では輝度が低い方が見やすく、太陽の光が差し込む場所では輝度が高い方が見やすいなど、環境によって、ちょうどよい輝度というのは変わります。
コントラスト比
コントラスト比は、「白(最大輝度)」と「黒(最小輝度)」の比のこと。
1000:1 の場合、1000が白、1が黒。
色域
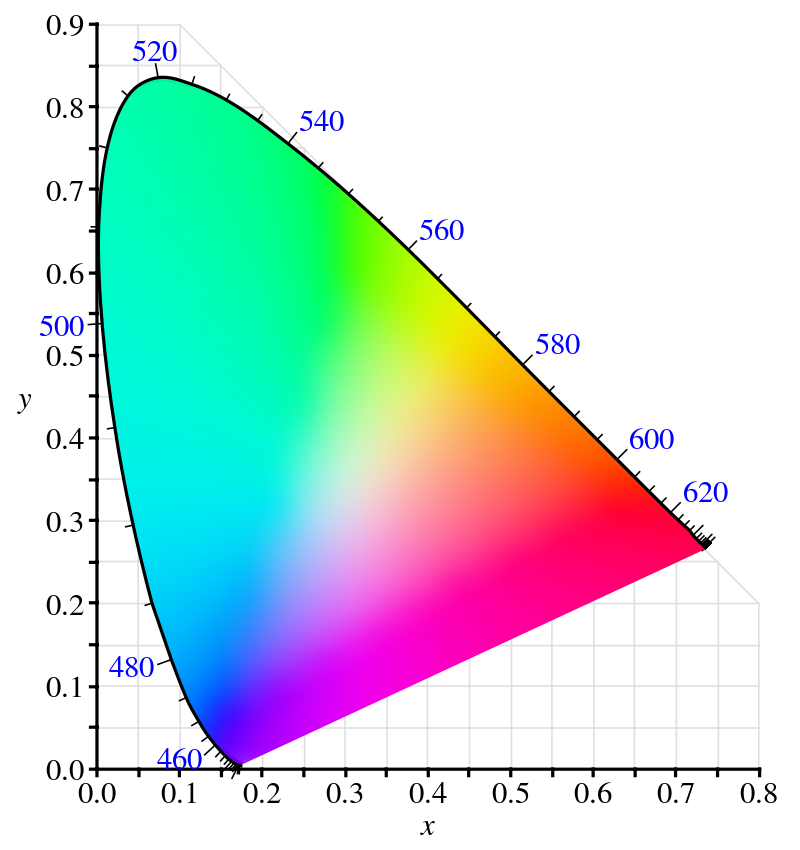
色域というのは、色の範囲のこと。
モニターなどに表記されている色域とは、そのモニターが表現することができる色の範囲を指します。
上の図は、CIE (国際照明委員会) が開発した、XYZ表色系の xyz色度図。
上図のカラフルな色のついた部分が、人間が認識することができる色だそうです。
(※ このブログに掲載している図は、色が適切に表示されない場合があります。ご参考まで。)
ディスプレイなどで表現できる色の範囲は、各規格によって少しずつ違っていて、sRGB、Adobe RGB、NTSC などの規格があります。Adobe RGBやNTSCは、sRGBより広い範囲の色を表現することができるようになっています。例えば、sRGBの色域はNTSCと比較して72%くらいらしい。
ちなみに、「Adobe RGBカバー率 95%」と書いてある場合は、それAdobe RGB色域の95%の色域を表現できる、という意味だそうです。
最大応答速度
応答速度は、「映像の色が変化するのに必要な速度」のこと。
単位は ms (ミリセカンド)。
応答速度が遅いと、前の色が残像として残ってしまいます。
- 応答速度:黒→白→黒の表示にかかる時間
- 応答速度 GtG (中間諧調応答速度):中間色→中間色→中間色の表示にかかる時間
(GtG:Gray to Gray)
ゲーム用の場合は、応答速度 GtG の方が重視されるようです (白黒だけのゲームはあまりないから)。
どのくらいの応答速度が望ましいかは、リフレッシュレートとの関係で変わってくるようです。
→リフレッシュレートの項参照。
まあ…ゲームとかするわけではないのなら、基本的にはあまり気にしなくても大丈夫かなという印象です。
リフレッシュレート
リフレッシュレートが 60Hz → 1秒間に60回モニター画面を更新。
ゲームをするのでなければ、60Hzで十分かと思います。というのも、これでも人の目で追うには速すぎるので。
ちなみに、1秒間は1000msなので、1000ms/60Hz=16.6msで1フレーム更新。
だから、リフレッシュレートが60Hzの場合は、16.6ms以下の応答速度でないと残像が残ってしまうことになります。144Hzの場合は、6.94msで1フレーム更新になるので、応答速度が6ms以下である必要があります。
一般的なモニターは今は60Hzくらいが主流だと思うのですが、60Hzなら16msあれば困らないということになりますね。実際、応答速度11msのモニターを持っていますが、残像が気になったことはありません。
リフレッシュレートとフレームレートとの関係
なお、フレームレート という言葉もありますが、これは、グラフィックボード等、つまりパソコン側が、1秒間でモニターに出力する画面の数のことです。単位はfps。
例えば、リフレッシュレートが144Hzのモニターを使用していても、出力側のパソコンなどが60fpsでしか映像を出力出来なければ、60Hzの映像しか表示されません。
逆に、144fpsで映像を出力できても、モニター側が60Hzだと、60Hzの映像しか表示されません。
解像度
モニターの画面は、ドットと呼ばれる小さな点が縦横に並んでいて、それぞれが点灯することによって、画面が表示されます。
この「ドット」がどのくらい並んでいるかを示すのが解像度です。
モニターの解像度は、「横に並んだドットの数 × 縦に並んだドットの数」で示されることが多いです。例えば、フルHD (ハイビジョン) の場合は、横に1980個、縦に1080個のドットが並んでいて、「1920×1080」と表記されます。
解像度が高いということは、ドットの数が多いということなので、画像を構成する情報がより多く、より綺麗な画像を表示することができることになります。
ちなみに、画像データなどの際に使う「解像度」という言葉は、モニターの解像度と少し違っていて、こちらは「1インチあたりのドットの数 (dpiまたはppi)」を指します。
モニターの解像度は絶対解像度、画像データなどの解像度は相対解像度とも呼ばれます。
視野角
視野角とは斜め方向から画面を見たとき、ある一定のコントラスト比が維持される最大の角度のことです。
視野角が狭いと、斜め方向から画面を見たときに、よく見えないことがあります。
製品によるので一概には言えませんが…一般的な傾向のまとめ
| IPS | VA | TN | |
|---|---|---|---|
| 視野角 |
広い ◎ |
普通 | 狭い |
| 応答速度 | 速い | 普通 |
とても速い ◎ |
| コントラスト | 普通 |
高い ◎ |
普通 |
| 消費電力 |
少ない ◎ |
||
| 価格 | 高い | 普通 |
安い ◎ |
TN方式は、パソコンや携帯電話などの多くの液晶で採用されてきていて普及率がよいので、比較的安く購入することができます。
VA方式はバックライトの光を完全に遮断することができる、つまり画面を真っ黒にすることができるので、高いコントラストを表現することができます。
IPS方式は液晶分子を回転させてバックライトの光を調整します。視野角が広く、色変化が少ない一方、バックライトの透過率が高いため、コントラスト比が低くなります。液晶分子が回転するという特性上、応答速度は遅くなります。
特徴から考えると、
TN方式はゲーム向け、VA方式は映像鑑賞向け、IPS方式はクリエイター向け、
ということになります。
…ということになりますが、年々性能が良くなっているので、日常使いなら、数年前と比べると、どれでも使いやすくなっているのではないかなという印象です。
それに、価格もお求めやすくなっています。以前私がモバイルモニターを購入した時は、IPSが高くて、それならTNでいいや、、となったわけですが、今回探してみると、明らかに数年前より安くなっていて、当時のTN方式のものより、今販売されている IPS方式の方が安くなっていたりなんてことも。
このあとご紹介する私が新たに購入したモニターは IPS にしましたが、2万円きっていますからね…。以前では考えられないお値段です。( ゚Д゚)
それでは最後に、今回私が購入したモニターをご紹介します。
ARZOPA モバイルディスプレイ15.6 インチ
- 15.6インチ液晶パネル
- 駆動方式: IPS
- 輝度: 300NITS
- コントラスト比: 1000:1
- 色域: 72%NTSC
- 応答速度: 3ms
- リフレッシュレート: 60Hz
- 解像度: フルHD 1920×1080
- 視野角: 178°
- 非光沢
- USB Type-C mini HDMI に対応: Type C to Type C、Type C to USB A 、Mini HDMI to HDMI のケーブル付き
- 保護カバー兼スタンド付き
- スピーカー内蔵
- 重量 約700g
- 厚み 約9mm
届きました。
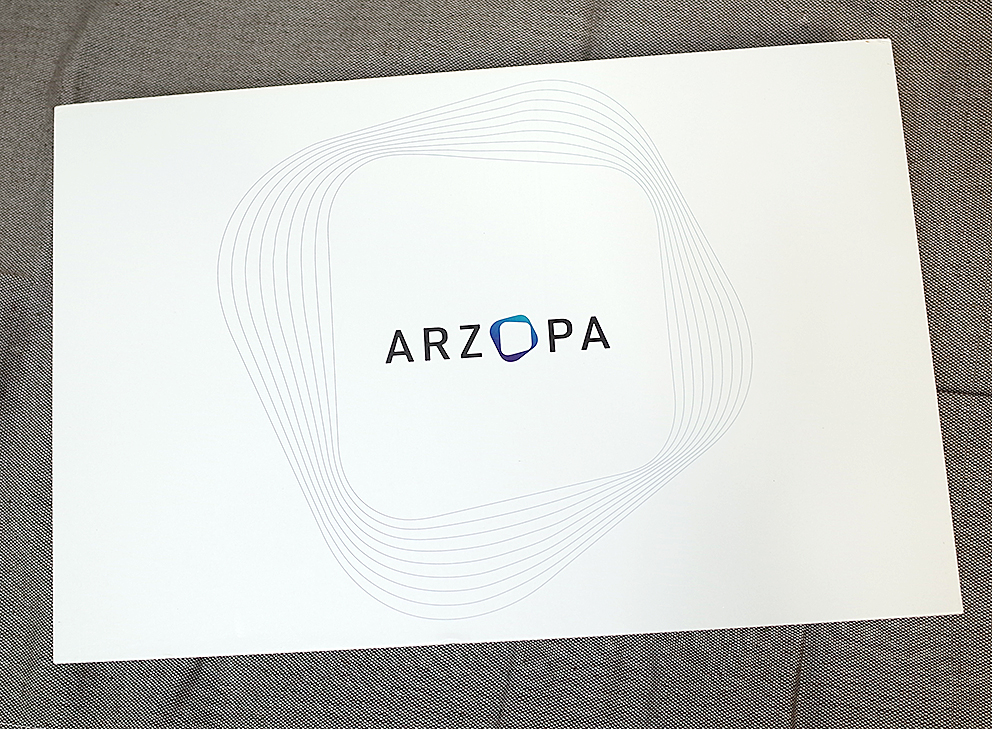
箱からしてあんまり分厚くない。
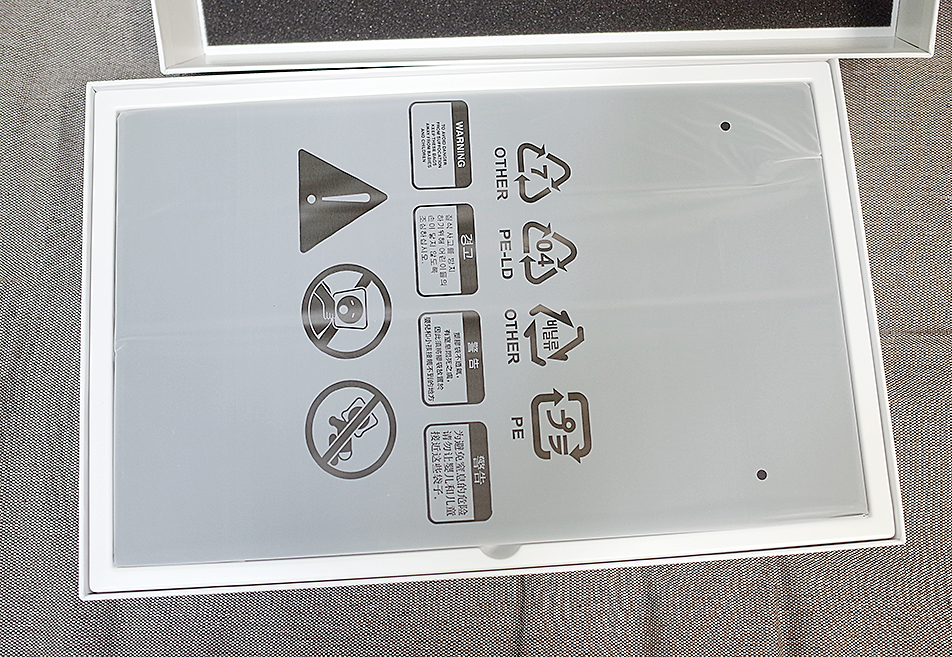
ケーブルが色々入っています。
私はType-Cでモニターとパソコンをつなぐ予定なので、とりあえず Type C to Type C が一本あれば大丈夫。

これが本体+保護カバー。

このカバー、スタンドとしても使うことができます。

こんな感じ。

この角度でも一応いける…けどちょっと倒しすぎかな。笑

こうやって使うのが無難かな…。

いろいろな端子に対応。

スピーカー内蔵なので、このモニターを繋いでみると、モニター側から音が出てきました。
パソコン本体にイヤホンをさしたら、モニター側からは音は出ず、パソコン本体のイヤホンから音が出ましたが、、事前に確認しておいた方がよいかと思います。
こちらは、初期設定でパソコンの複製画面を表示したところ。
Type C toType C のケーブルをさしただけで、すぐに使うことができました。
(Type C toType C のケーブルで、出力側がフル機能のTYPC端子なら、電力供給もここから可能)
非常にクリアに映し出されています。
視野角が178°と広いので、パネルを傾けても輝度変化が少なく見やすいです。


ちなみに縦画面も問題なく表示できました。
こちらは iPad を接続してみたところ。
ちょっと画像が薄いのは本体の画面の設定の問題かな。でもきれいに映っていると思います。
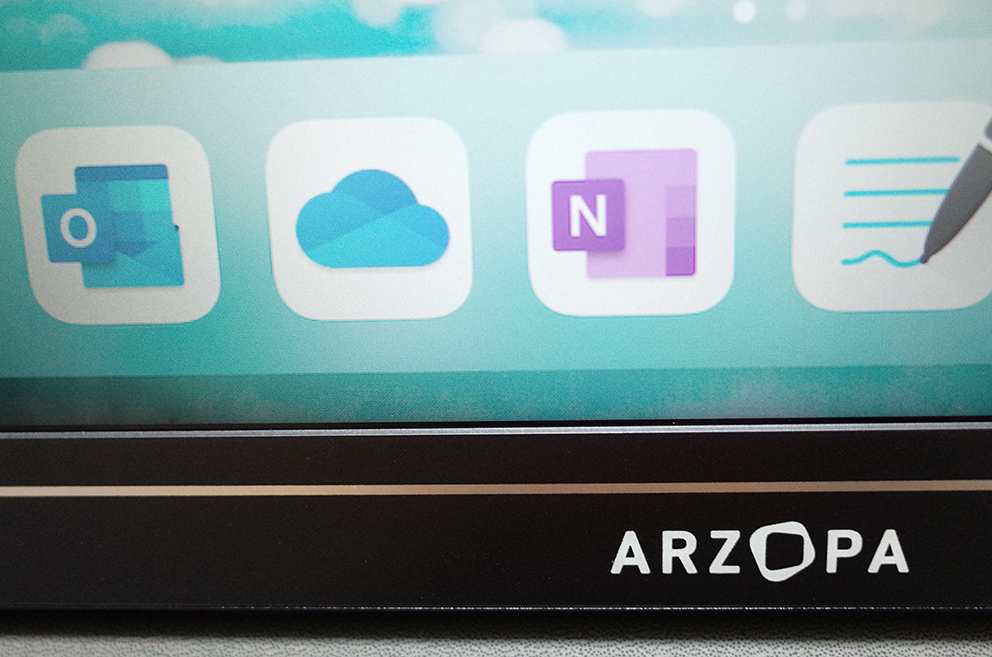
しばらく仕事で使ってみましたが、画面が見えやすいので、買ってよかったです。
ゲームをする方は物足りないかもしれませんが、日常使いなら、十分だと思いますので、
個人的にはおすすめできます。ご参考まで。
それでは今回はこのへんで。ヽ(*´∀`)
今回私が購入したものはこちら
新しいバージョン(ゲーム向け)



