はてなブログさんでブログ投稿を始めて2年が過ぎました。
ブログ投稿にも慣れてきたので、今回は以前から気になっていたWordPress を導入するべく奮闘するわたしの備忘録第三弾。
これまでのおさらい
その1では、エックスサーバーさんで
サーバーをレンタルしてドメインを取得しました。
そしてその2で WordPress をサーバーにインストールしました。
今回はログインして、体裁を整えていきたいと思います。
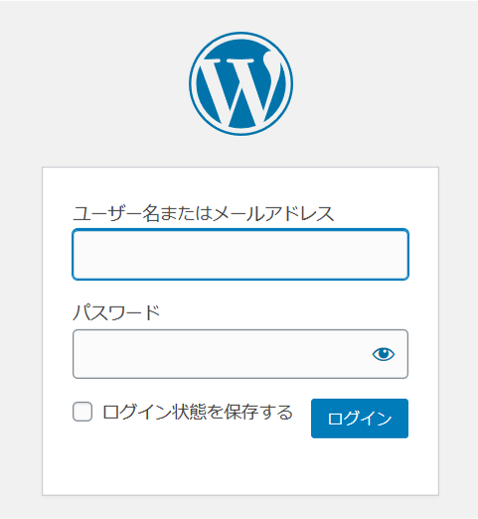
ログインすると最初にこの画面に。
ここからいろいろ操作していくようです。
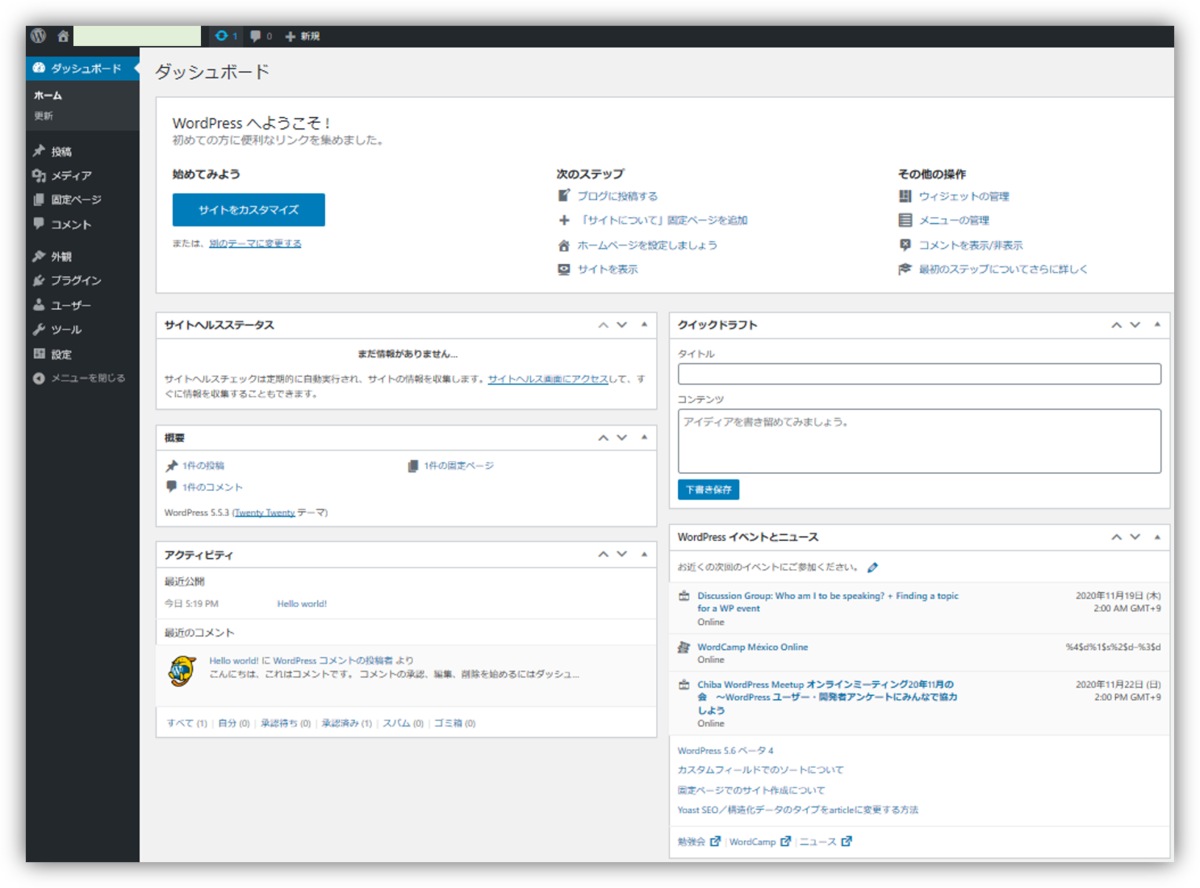
まずはテーマを決めます。
要は、サイトの外観を決めるわけですが、
1から作るのは大変なので、公開されているテンプレートを使うのが楽。
WordPress のテーマを選ぶ
実はWordPress をインストールした時点で無料テーマがすでに割り当てられているので、
このままそれを使用しても良いのですが、
世の中には大量のテーマが準備されているようなので、
折角なので、その中から探していきたいと思います。
あまりにもたくさんあるので、先人の情報を参考にします。
テーマ選びの際に参考にさせて頂いたブログ
ゆくゆくは有料のものも使ってみたいところですが、
今回は初めてなので、まずは無料のものを利用させて頂くことにしました。
無料のテーマを利用する際には、当たり前かもですが、
よくメンテナンスされているものを選ぶのがよいようです。
人気テーマから選ぶのが間違いなさそうです。
無料テーマ:Cocoon
いろいろな方のサイトで非常に評判がよかったものの一つがこちらのテーマ。
たくさん無料テーマがあったので迷いましたが、今回はこちらを利用させて頂きます。
利用に関する情報もしっかりしていますね。
多くの方のコメントから、
無料だけれど、いろいろなことができるとのことですが、
現時点で私自身は一体なにができるのかわかっていない状況です…
…が、とりあえずダウンロード (笑)。
テーマのインストールの仕方は、こちらの手順に沿って行いました。
テーマを選んで、ZIPファイルを一旦ダウンロードして、
WordPress にアップロードしたら完了です。
簡単にできました。
今日はここまで。それではまた。(*'▽')/
追記 2024 .8
有料テーマ購入しました。
しばらくCocoonにお世話になっていましたが、現在はこちらで運用中です。



