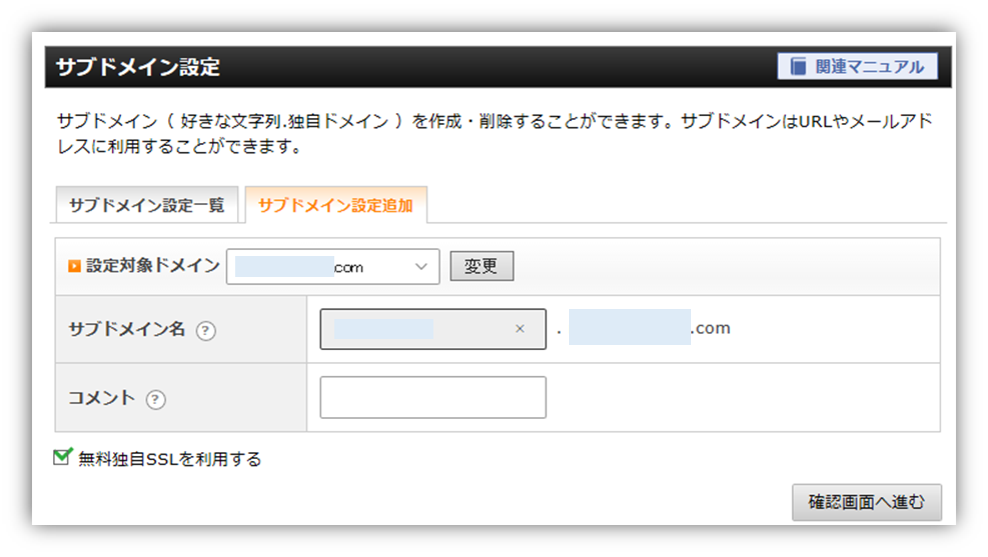はてなブログさんでブログ投稿を始めて2年が過ぎました。
ブログ投稿にも慣れてきたので、
今回は以前から気になっていた WordPress を導入するべく
奮闘するわたしの備忘録第二弾。
その1では、エックスサーバーさんで
サーバーをレンタルしてドメインを取得しました。
Word Press を始めるぞ。その1.下準備・サーバーをレンタルしてドメインを取得する
さて…今回はエックスサーバーさんで WordPress を設置していきたいと思います。
まずはドメイン設定
サーバーパネルを開いて、
右上の方にある「ドメイン」から「ドメイン設定」を選択。
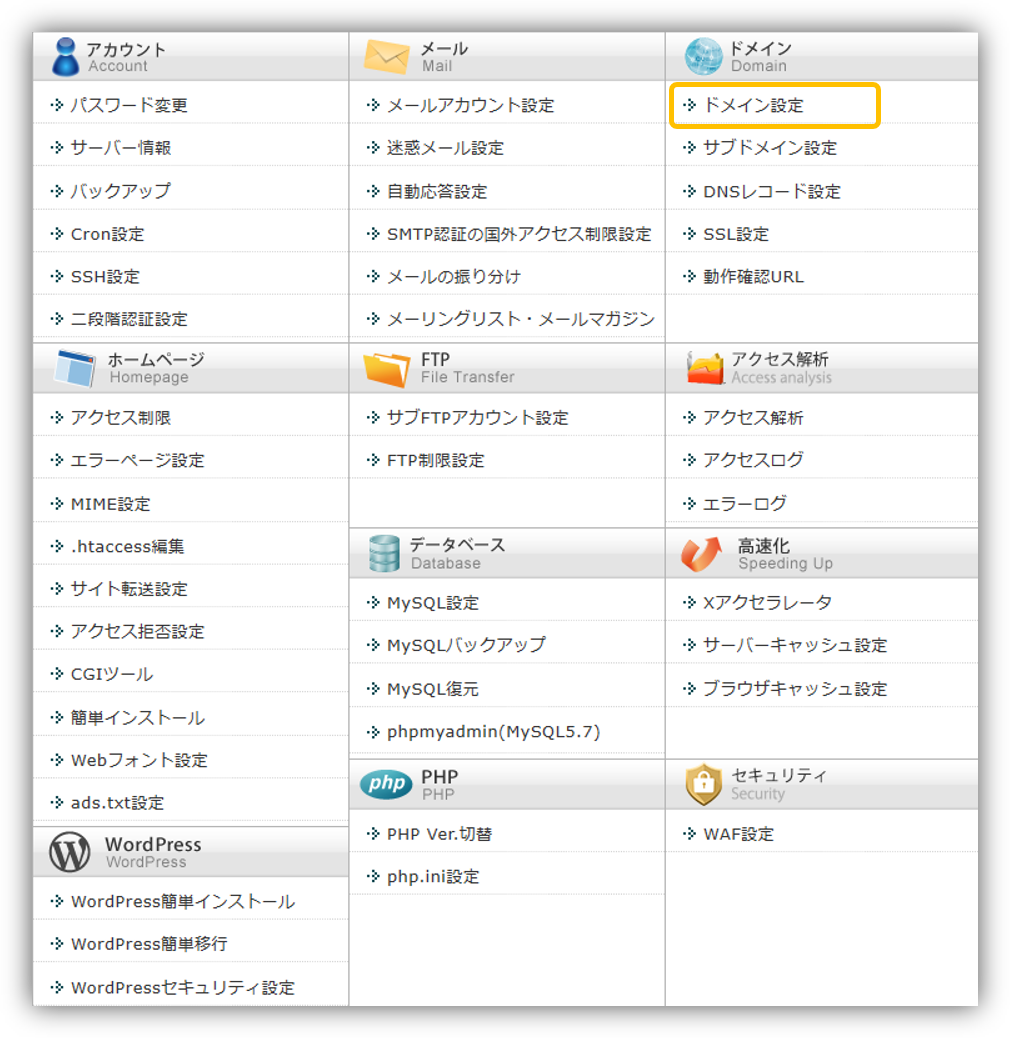
ドメイン設定追加を開きます。
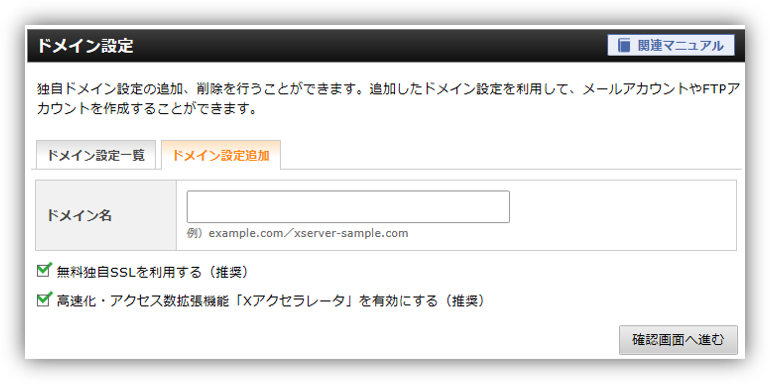
ここに利用するドメイン名を入力。
このブログだったらmikanusagi.comとかですね。
設定が終わって1時間くらい放置したら、
ドメイン設定一覧に表示されるようになります。
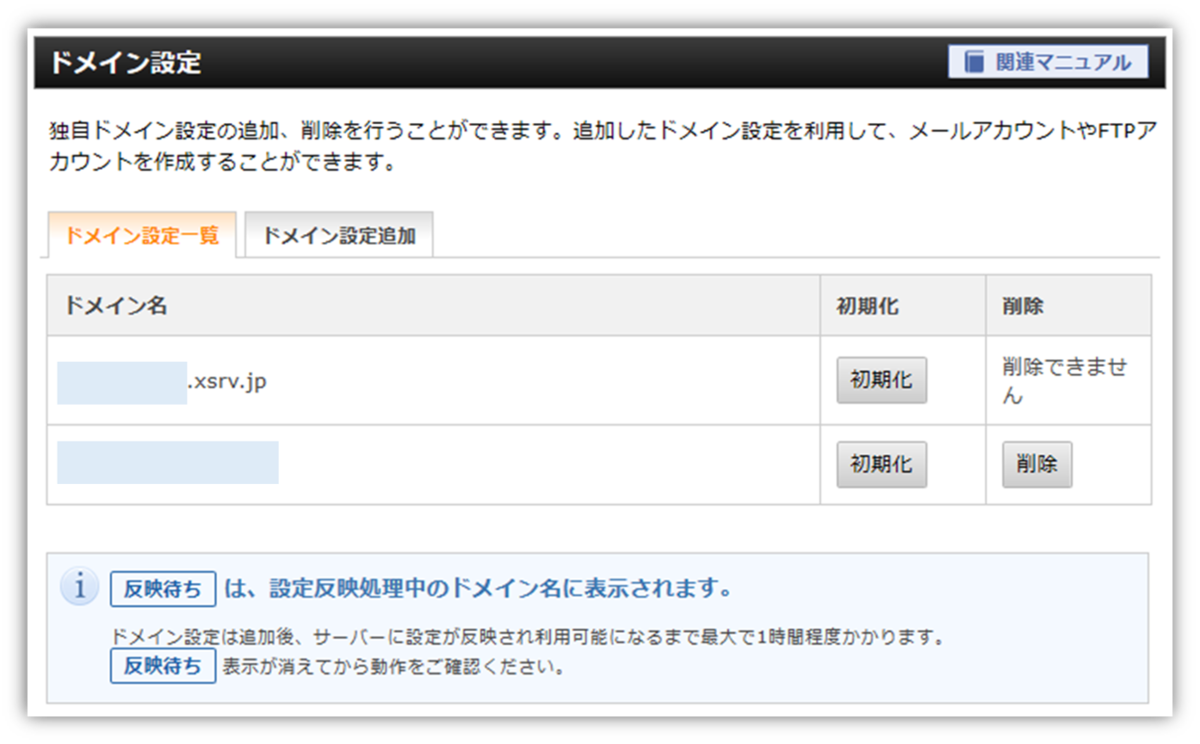
これでドメイン設定は完了。
次はいよいよ、、
WordPress を設置する
WordPress 簡単インストールを選択。
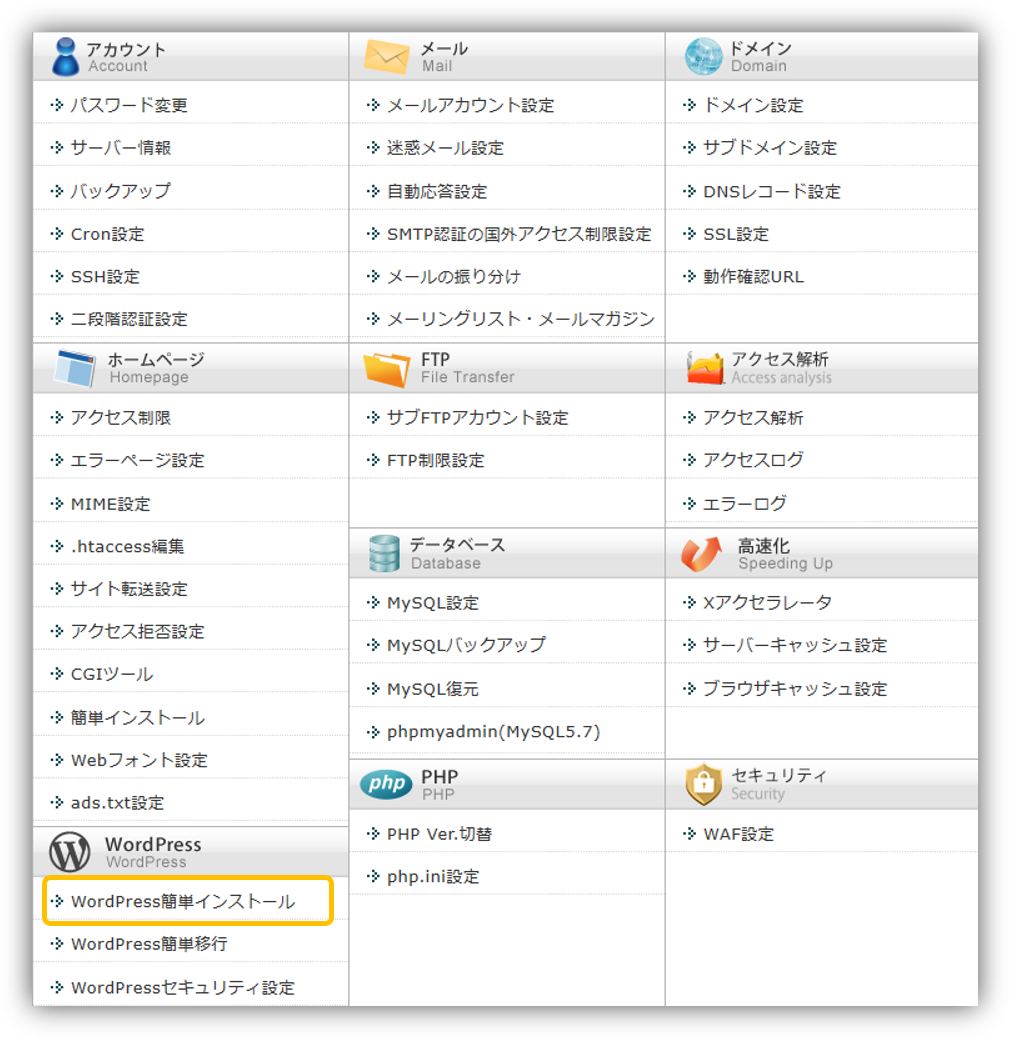
先程設定したドメインが表示されているので、選択します。
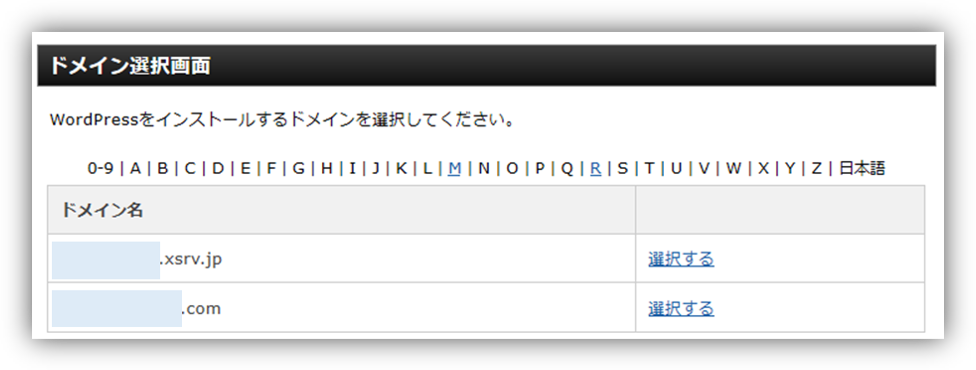
今回は下の「■■.com」の方でブログを作るので、こちらを選択。
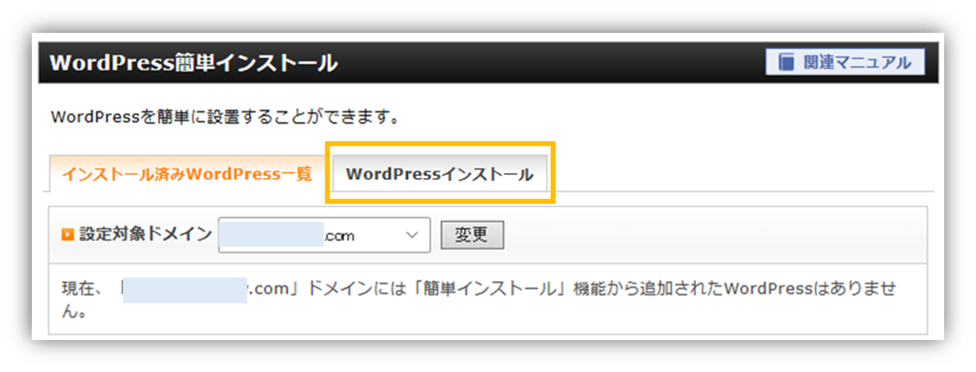
WordPress インストールを選択。下記の画面が表示されます。
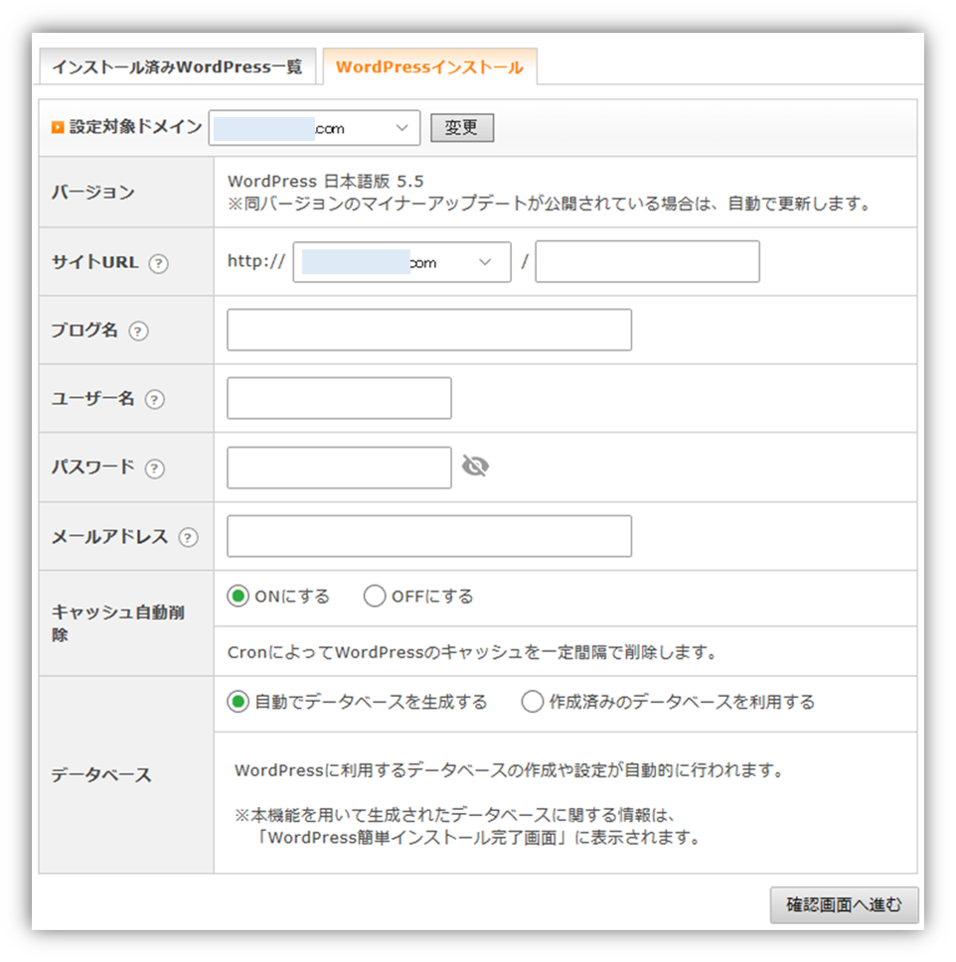
サイトURLの入力について
いきなりここでつまづく私…(笑)
http://●●●●/■■■ と入力できるようになっているようですが…。
どのURLで運用するかで異なってくるそう。
●●●●の部分
www.ドメイン名 (いわゆるサブドメイン) でも、ドメイン名だけでもいい。
(デフォルトではここでは上記www.ありなしの 2択しか選択肢がないので、他のサブドメインを使場合は、先にサブドメインを設定しておく)
サブドメインとは→→→独自ドメインを取得する方法。ドメインて何?
■■■の部分
「http://ドメイン名/■■■」というサブディレクトリで運用したい場合に入力する。
サブディレクトリて何?という私みたいな人むけの分かりやすい説明をしてくださっている方がいました。▼▼▼
つまり、「http://cook.mikanusagi.com」「http://mikanusagi.com/cook」とするかってことなのかな。いや、なんなら「http://cook.mikanusagi.com/recipe」でもいいのか。
これ結構初心者の私は悩みますね…(=_=)
使い慣れているサブドメインでとりあえず設置してみるか…。
ユーザー名とパスワード
WordPress の管理画面にログインする際の
ログインユーザー名とログインパスワードです。
キャッシュ自動削除
定期的にキャッシュを削除する設定。
サーバーパネルの「Cron設定」から変更ができるようです。
データベース
今回新たに作成するので、「自動でデータベースを生成する」を選択。
※ 既に作成している場合は「作成済みのデータベースを利用する」を選択して必要事項を入力。
入力後内容を確認して問題なければ、「インストールする」を選択。
そうすると、「インストールを行うと、インストール先ディレクトリ内の「index.html」が削除されます。ご注意ください。」と表示が出るのですが、、
今回のドメイン名ではまだ何もサイトを運用していないので、無視でいいようです。
とりあえずパスワードなどの情報はメモしておきます。
…設置できたのか?
本来なら完了画面が表示されるようなのですが、
ネット環境の影響なのか、待っていても何も表示されませんでした。。(=_=)
しばらくしても画面が変わらないので、
インストール済みWordPress一覧 を見てみたら、
インストールされていました。。無事設置はできたようです。
早速登録したURLにとんでみます。
何やらページが設置されていました。
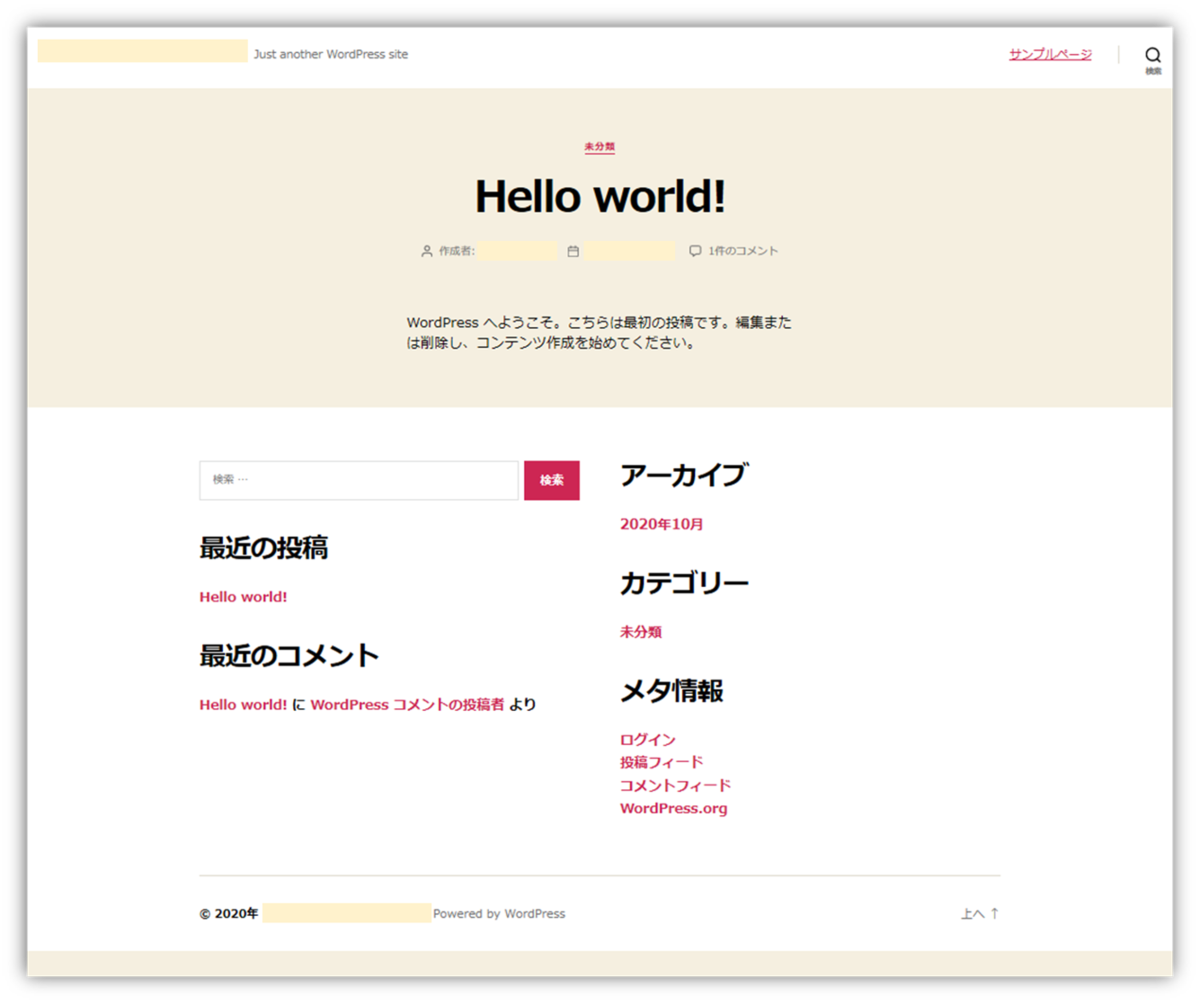
今後管理画面からいろいろ設定していくことになりますね。
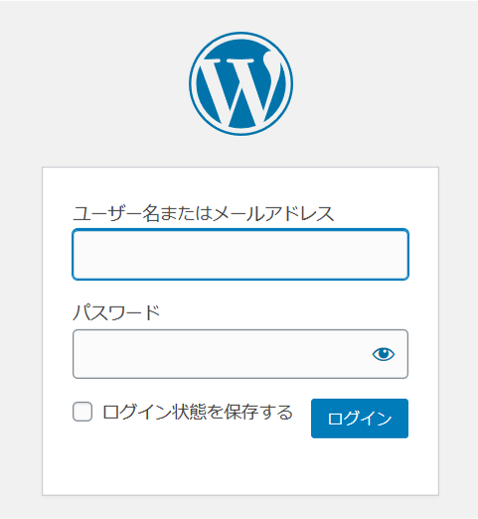
記事が長くなってきたので、今回はこのへんで。(*'▽')/
【参考にしたページ】
WordPress 簡単インストール手順 | レンタルサーバー【エックスサーバー】
エックスサーバーでブログを始めよう!初心者でもわかるWordPressブログの始め方