めちゃくちゃうっかり、
SDカードのデータを消去してしまいました…。

ということで、今回は無料のデータ復旧ソフトでデータの復元を試みた話です。
無料ソフトはいくつもあるかと思いますが、、
今回は、EaseUSという会社のソフトの無料版を使ってみることにしました。
EaseUS Data Recovery Wizard を使ってみる
2019年8月現在の画面がこちら。バージョンは12.9.1。
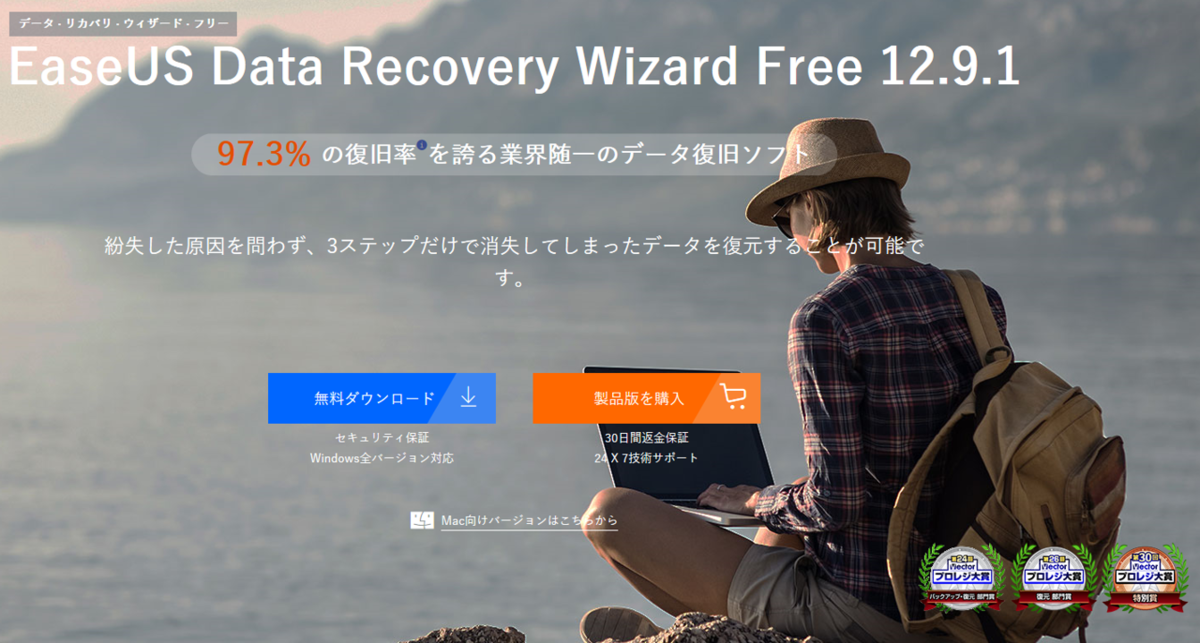
私は Windows ユーザーなので、下記から選択します。
今回は無料で試してみたい。

Free版をインストールしてみる
無料というと、Freeと、各無料体験版がありますが、
今回は「Free」を使います。
※ Proの無料体験は、スキャンはできるけど、
実際の復元は無料ではできない仕様です。
Free版は、一回当たりの復元可能データ量が、500MBで、
SNSにこのソフトをシェアすると、合計2GBとなるとのこと。
どうやら、これは、最大2GBということらしいです。
それ以上は有料版の購入が必要らしい。
復元させるデータは慎重に選ばなければ…(笑)
Free のダウンロードを選択すると…
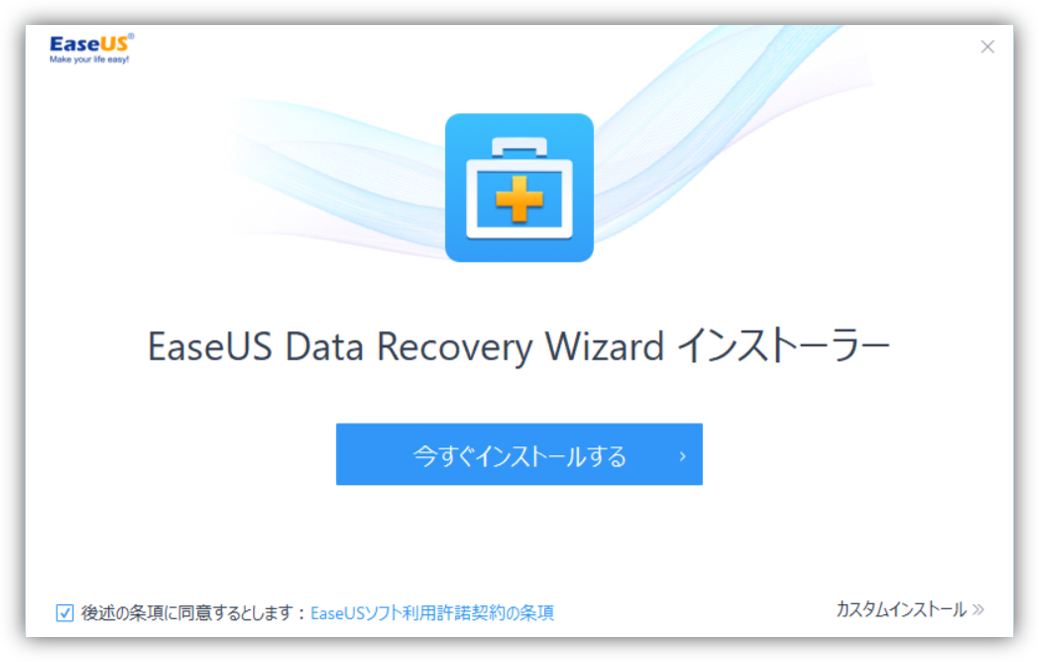
インストーラーが起動します。
既にチェックが入っていますが (笑)、
EaseUSソフト利用承諾契約の条項を確認します。ダウンロードは自己責任で。。

カスタムインストールを選択すると、
言語やインストールパスなど、上記3箇所の内容が選択できるようです。
注意:データの上書きを避けるために、このソフトを復元操作が行われるディスクにインストールしない。また、データも同じディスクに復元しないようにする。
要は、Dドライブの内容を復元したい場合は、ソフトをDドライブにインストールしない、データの復元先をDドライブにしない、ということ。

インストールが始まって…
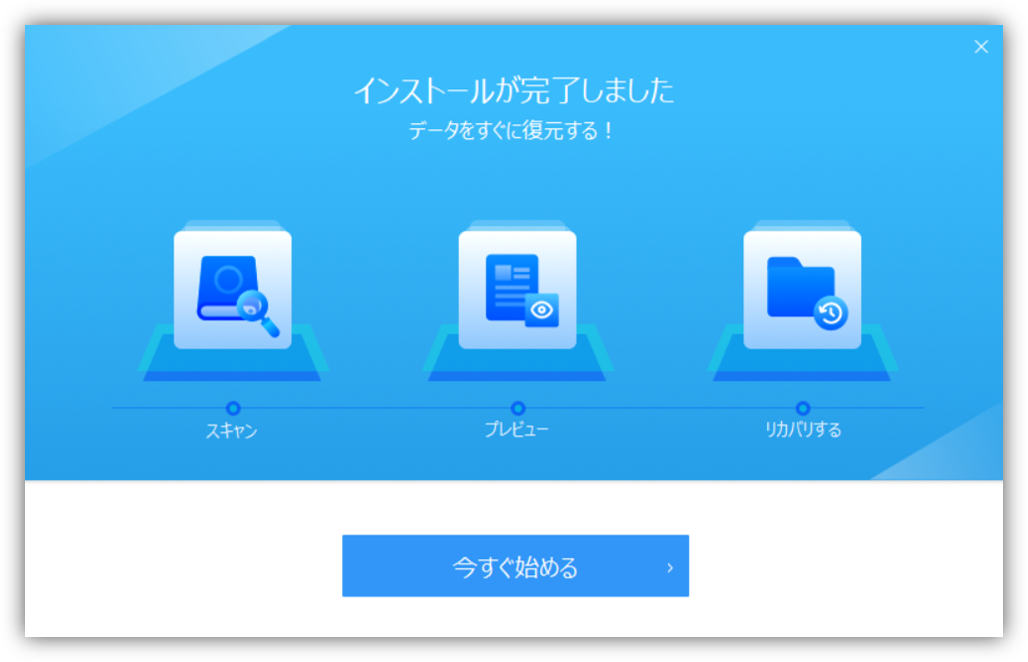
インストール完了。
Free を使ってみる
「今すぐ始める」を選択すると、
ハードディスクドライブと接続している外部ドライブが表示されます。
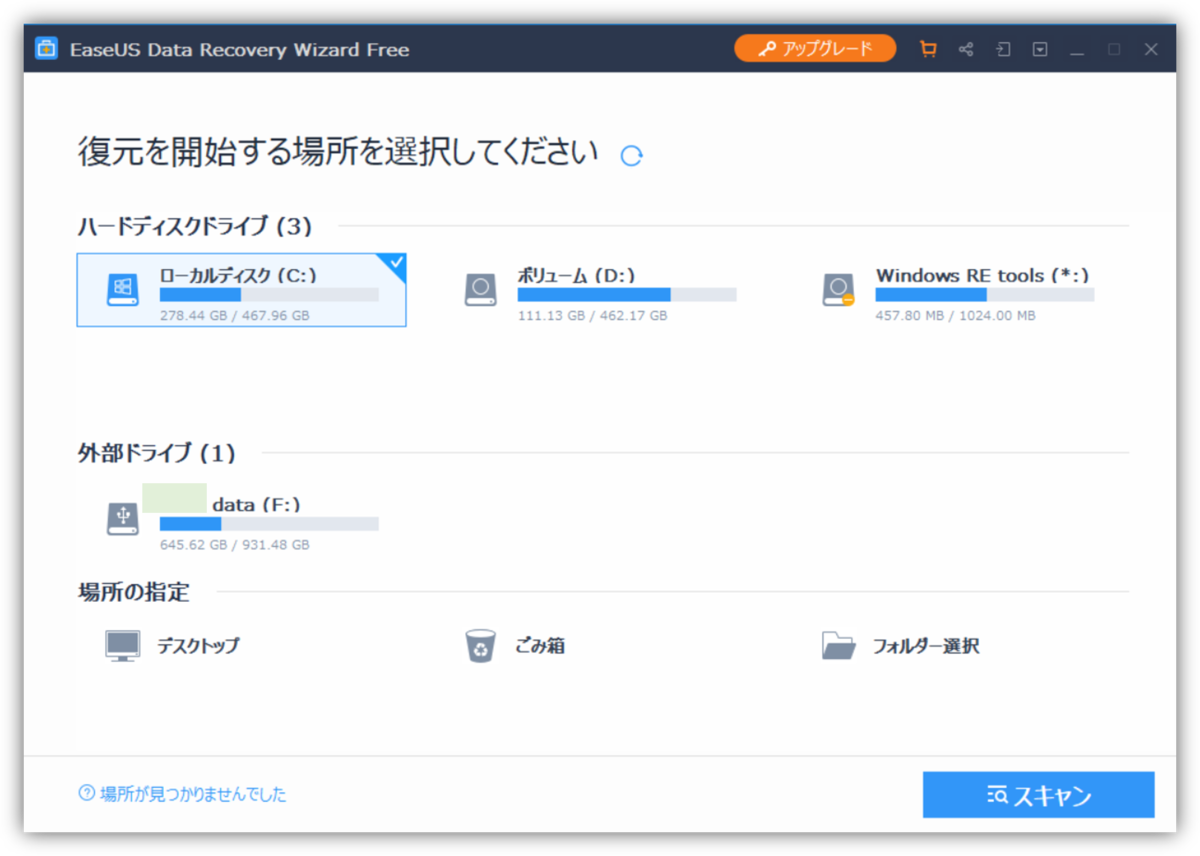
あとは操作ガイドに従ってすすめるだけです。
EaseUS Data Recovery Wizard - 操作ガイド
復元したいデータがある場所を選択して、クリック、もしくは「スキャン」を選択すると、その場所のスキャンが始まります。
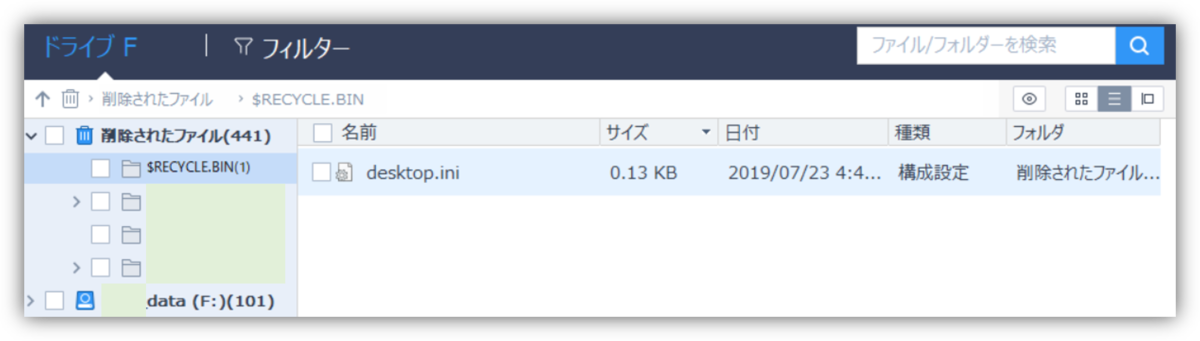
↑ 上のフォルダでは、441の削除されたファイルが検出されました。
いや、、ほんとに残っているものなんですね。
スキャンが完了したら、プレビュー画面で確認することができます。
動画の場合も、実際動いている映像をみることができます。
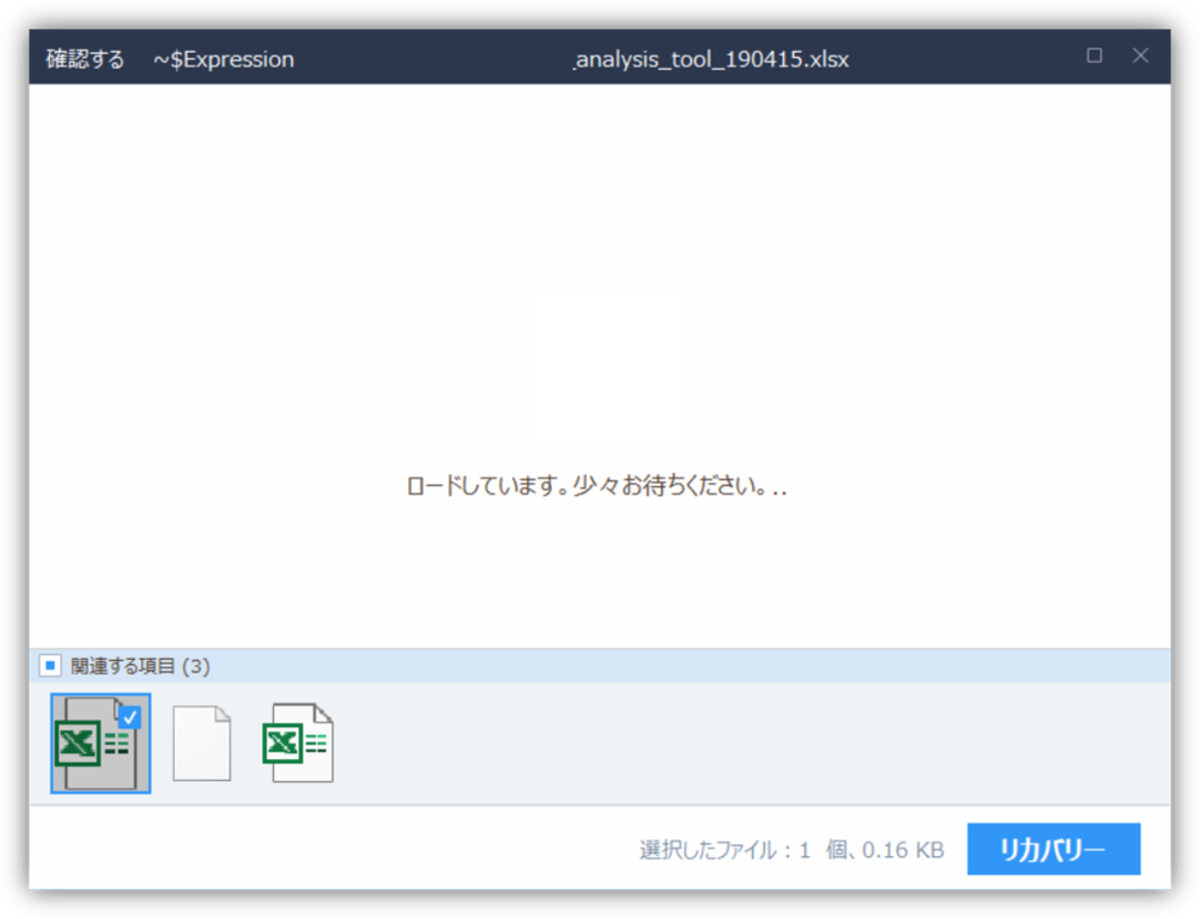
ちなみに、データが壊れていたりするとプレビューできないこともあります。
(その場合は復活は難しいのかもしれません…)
復元したいデータを選択して、保存先を選択 (※復元元ではない場所)。
「リカバリー」を選択したら終了。
この先の画像をキャプチャし忘れたのですが、
復元したかった動画ファイル (AVIファイル) 1.9 GB、ばっちり復元できました。
(今回:マイクロSDカードでデータ紛失→Dドライブに復元)

↑ こんな感じでファイルが作成されていました。
最後に
というわけで、今回は
EaseUS のData Recovery Wizard Free を使ってみて
無事データを復旧することができたお話でした。
たんたんと書きましたが、、
失われたデータがプレビュー画面で可視化されると、
なかなか嬉しいものです (笑)。
業者さんに頼むほどではないし、、
でもどうにかしたいって時には試してみる価値はあるかなと思います。
無料版は容量制限があるので
沢山復活させたい場合は…お財布と要相談ですけどもね…(*´Д`)
それでは今回はこのへんで。(*'▽')/



