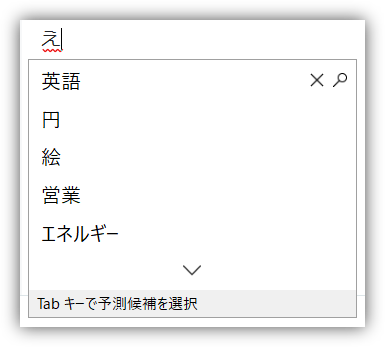
iPad や携帯の予測変換は、すごく助かるのですが、
パソコンの予測変換は正直鬱陶しい…と思うのは私だけではないはず。。
最近ブログを書くのにいろいろな言葉を入力しまくっているせいか、
表示されるワードが極端に増えてしまい、
逆に入力に時間がかかるようになってしまいました。
パソコンのWindows 10 の予測変換を非表示にする
予測変換が表示されてもいっさい利用していないので、
この際、非表示にする ことにしました。
1.「あ」「A」とかの文字で表示されている IME アイコンを選択。

※ こんな風になっている時は、カーソルを文字が入力できる画面に持っていくと、
上記のようなアイコンにかわります。多分。
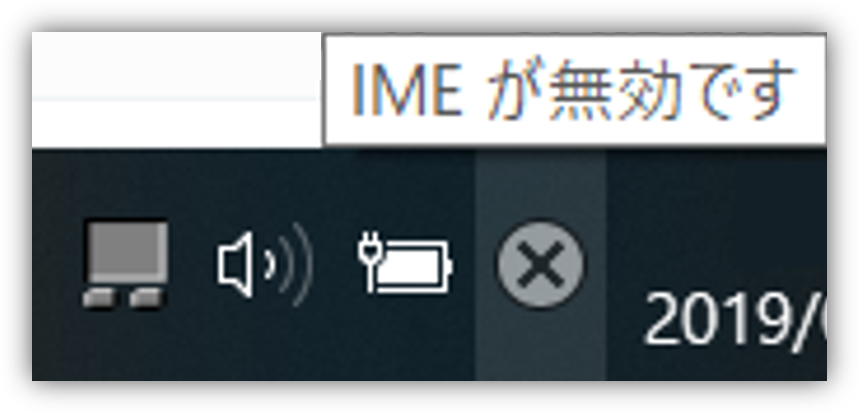
2. 右クリックでこの画面が表示されたら、プロパティを選択。

3.詳細設定を選択。

※ この画像では、誤変換とIMEモード切替の通知のチェックを外していますが、
初期設定では、上記3箇所の四角は、全てチェックがついているかもしれません。
4. 上のタブから「予測入力」を選択し、「予測入力を使用する」のチェックをはずす。
完全に予測変換をしないようにするなら、
この「予測入力を使用する」のチェックをはずします。
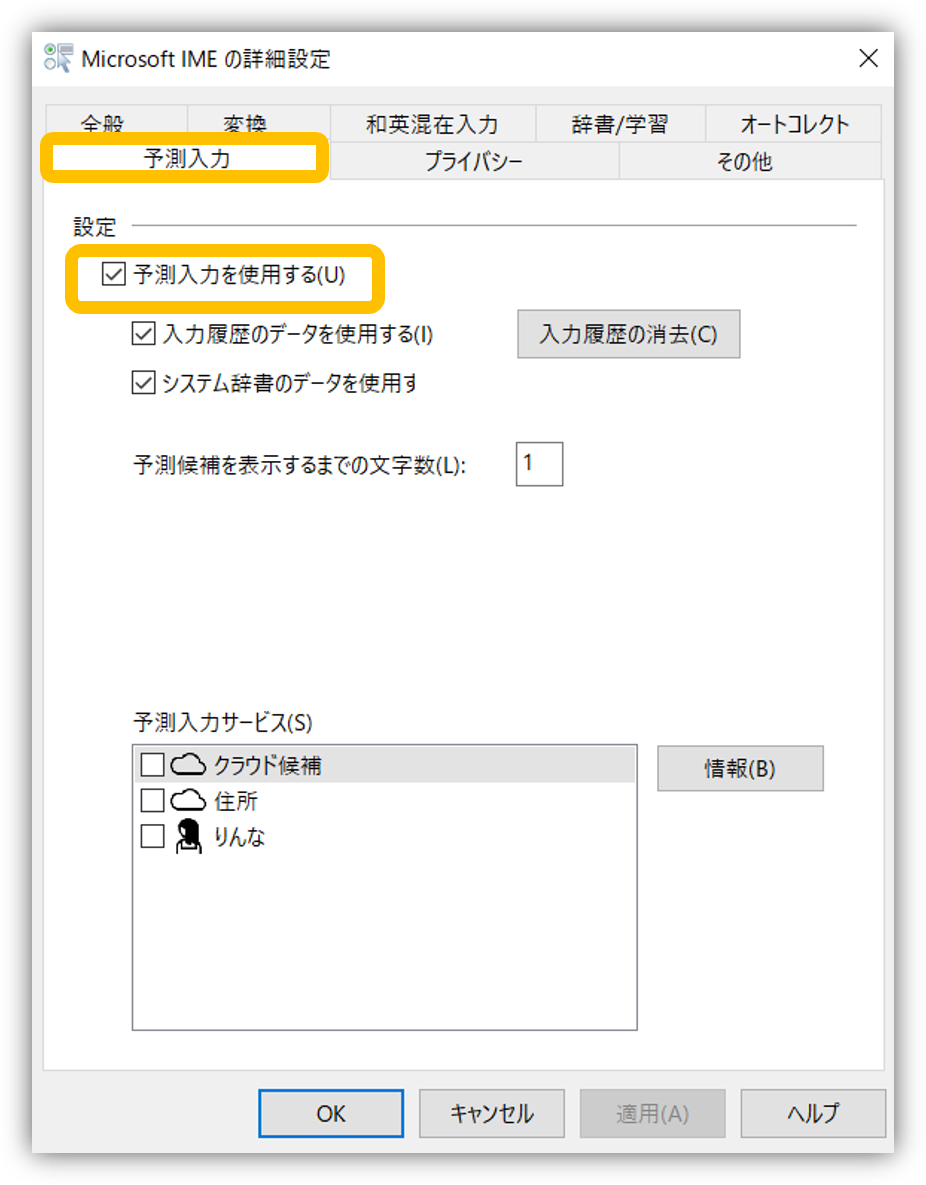
最後に「OK」を選択して完了。
これで完全に予測変換されなくなりました。
入力履歴もちょっと使いたいけど、
頻繁に予測変換が表示されると使いにくい、、という時は、
「予測候補を表示するまでの文字数」を変更したらいいかもしれません。
デフォルトは「1文字」になっているので、
1文字入力しただけで、たくさん候補が表示され…
場合によっては勝手に変換されてしまうことも…(>_<)
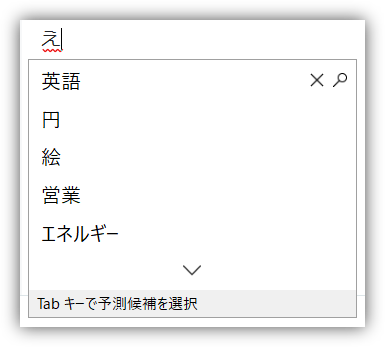
入力モード切替時に画面中央に文字が表示される現象をなんとかしたい
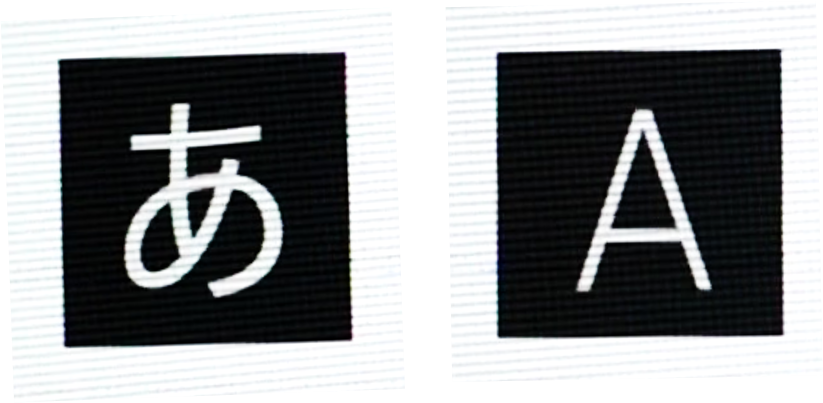
ついでに、入力モード切替の度に画面のど真ん中に
「あ」だとか「A」 だとか表示される設定の変更方法。
Windows 10 からでしたっけ。これ。
日本語の場合は、特に入力モードを切り替えることが多いと思うので、
これがしょっちゅう画面中央に表示されると、軽くイラっと…(笑)
ほんと、なんでデフォルトの設定になってるのか…(>_<)
(右下に常に表示されているから、
何の設定か分からなくなるなんてことはまずないし…)
これを表示しないようにさせる方法は簡単。
先程同様、IME アイコンのプロパティを選択して、
「IME 入力モード切替の通知」の「画面中央に表示する」のチェックを外すだけ。
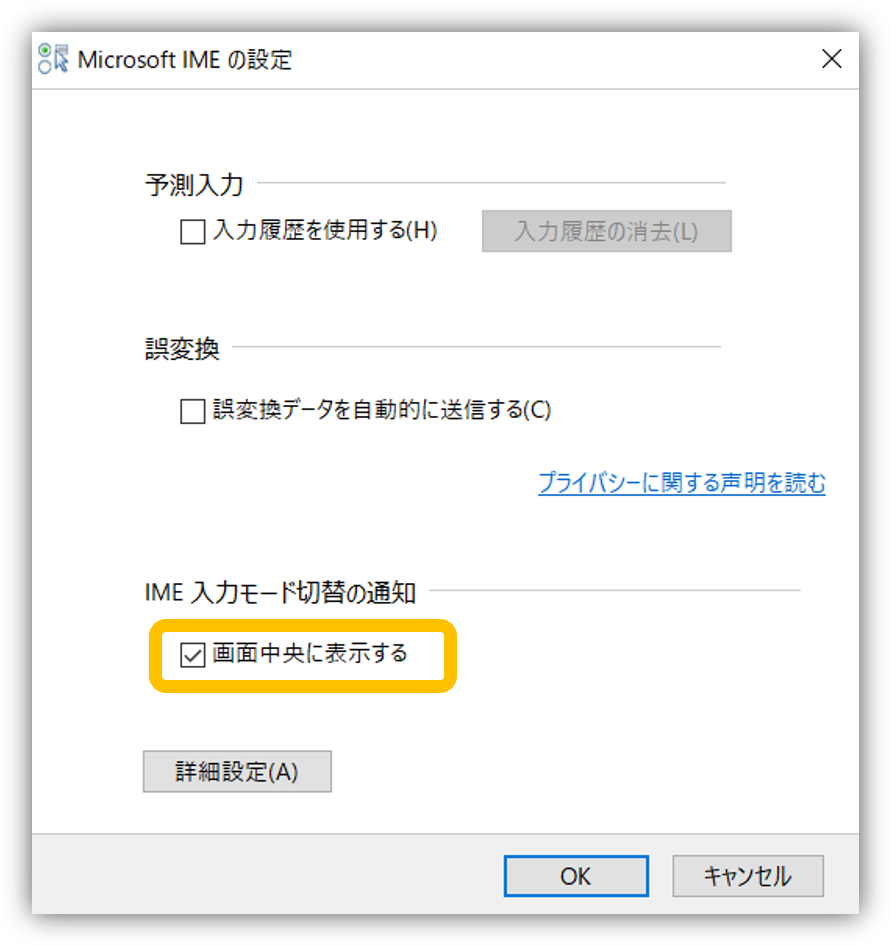
これですっきりします。(*´з`)
最後に
今回は、予測変換の表示変更の中止と、
入力モード切替通知の設定変更の方法についてでした。
いずれも簡単に設定できるので、ぜひ使いやすい設定に変更を。。
それでは今回はこのへんで。(*´з`)/



