
Documents というアプリをご存知ですか。
PDFをはじめとする各種ファイルを管理することができる、めちゃくちゃ便利なアプリです。
私自身は6ー7年前から使っていたのですが、ガッツリ使い始めたのは最近です。というのも、昔から評判は良かったのですが、以前はパソコンとデータを共有するためには、iTunesを起動しなくてはならなくて、ちょっと面倒だったりしたので。。(いや、それでも画期的だったように記憶していますが)
あれから数年。
こうなってたらいいのになー・・と思っていたことが
いつの間にか全部できるようになっていた!!
徐々に使いやすくなっているなあとは思っていましたが、いつの間にか、痒いところに手が届く神アプリになっていました。クラウドを活用することで、データ共有が簡単になったのが個人的には一番大きいかな…。
PDF化した書類は基本これで読んでいますし、動画作成の際に使う音源もこれで管理しています。
- できること その1・書類や音楽ファイルの閲覧/管理
- できること その2・書類にマーカーやラインをひく
- できることその3・一覧表示もできます
- できることその4・ブックマーク機能
- できることその5・同期フォルダの管理
- できることその6・Web閲覧、ファイルのダウンロード
- 最後に
できること その1・書類や音楽ファイルの閲覧/管理
PDF だけでなく、Word などの文書も開くことができます。
mp3などの音楽ファイルも管理できるし、音楽を聴くこともできます。
パソコンみたいに直感的に操作できるのがすごくいい。
これは先日購入したコードレスクリーナーのPDF化された説明書。
PDFリーダーの機能もあるので、こんな感じで1ページずつ読むことができます。

できること その2・書類にマーカーやラインをひく
マーカーやラインを引くことができます。
なお、この注釈のタブを閉じている状態だと入力できないので、手が当たってうっかり入力してしまうのではなどという心配は不要です。

文字と認識できるファイルなら、真っ直ぐなラインやマーカーを引くこともできるし、こんな風に↓フリーハンドで描くこともできます。後から色を変えることもできます。

吹き出しマークを選択したら、こんな感じで注釈をつけることもできます。
注釈の背景の色も選ぶことができます。
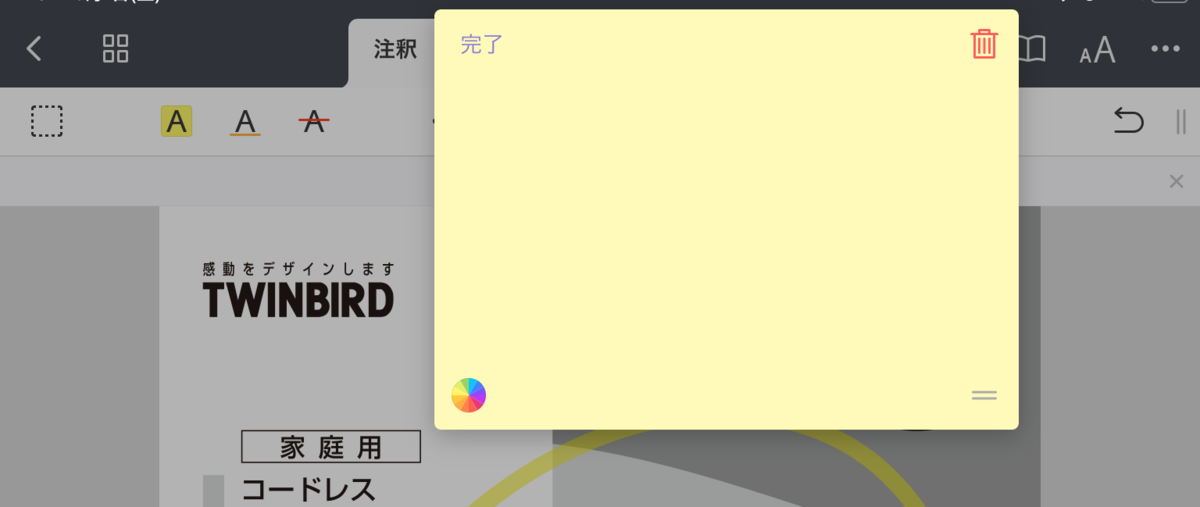
図形ツールもあります。
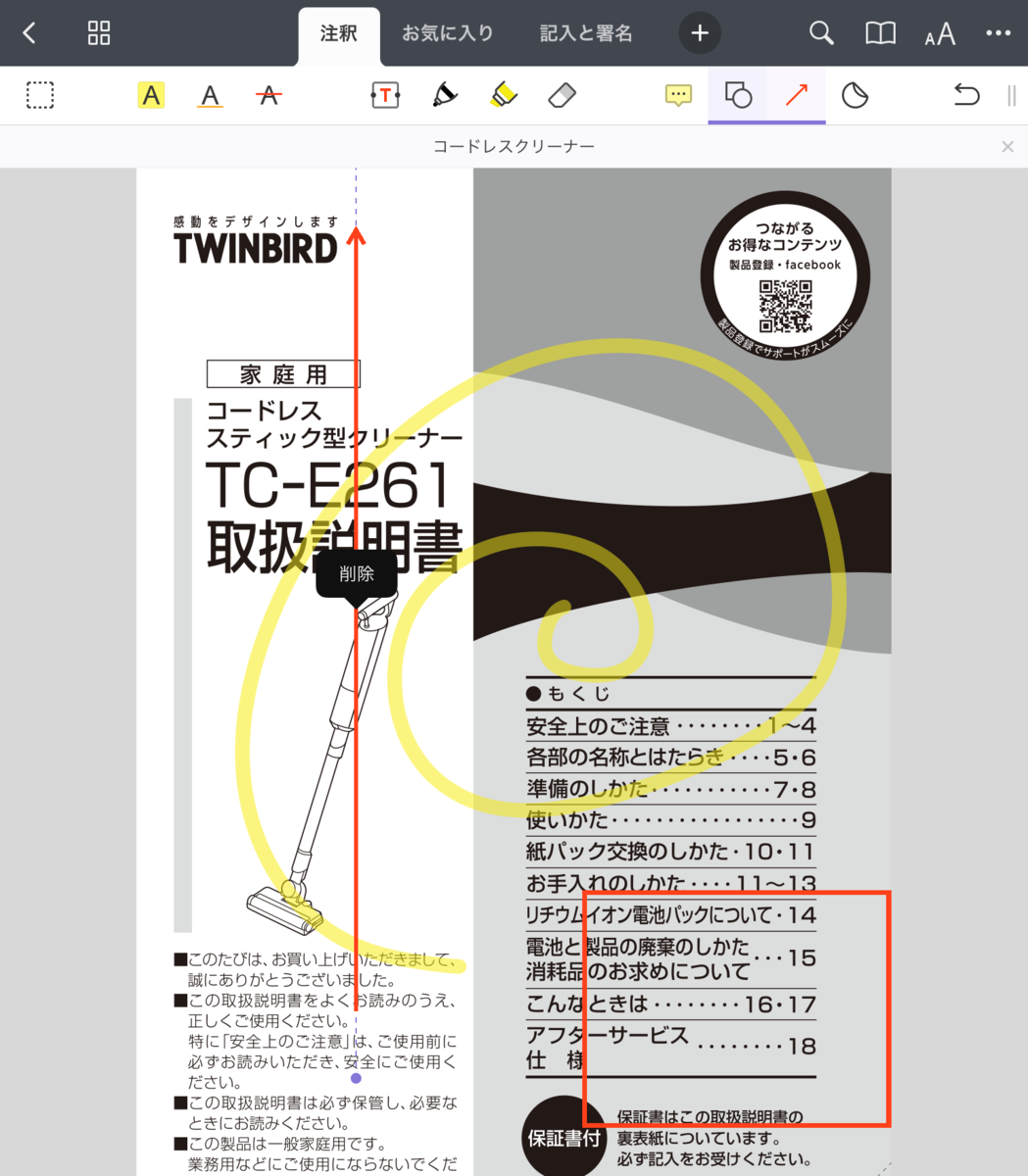
「記入と署名」欄にある機能を使うと…

日付を入れたり…
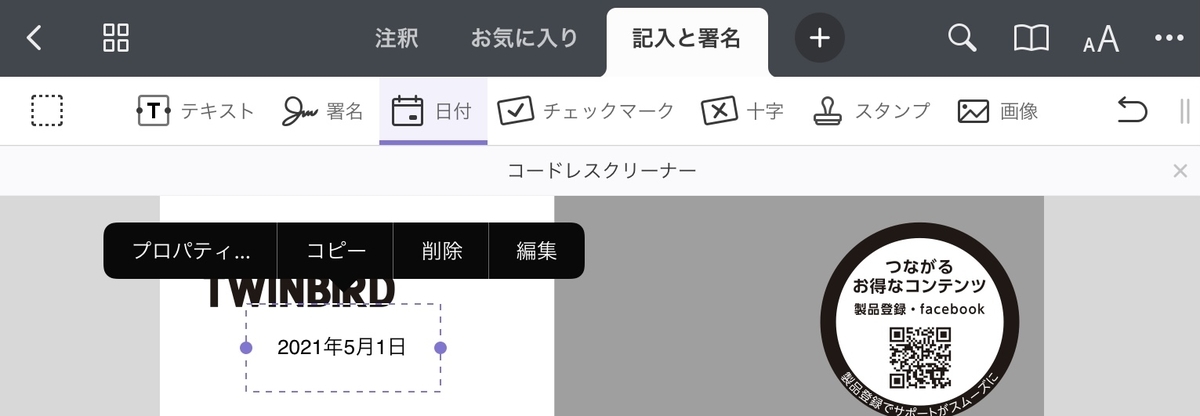
記号を入れたり…
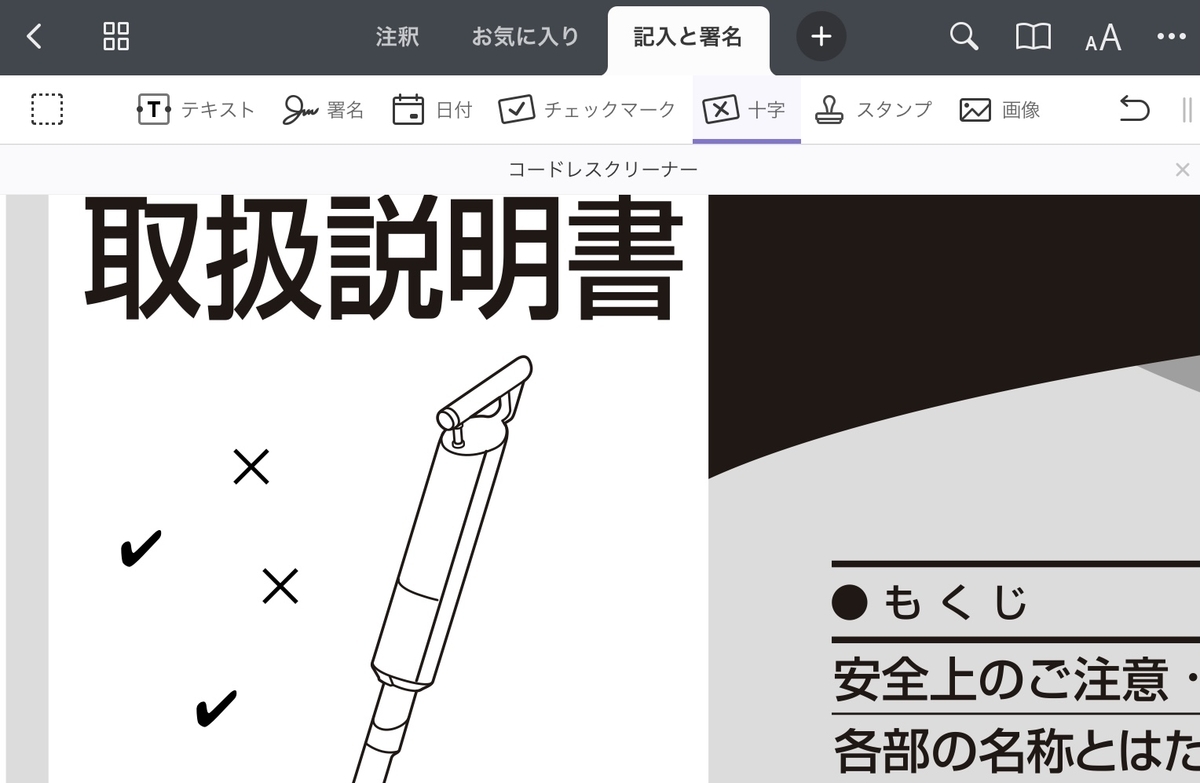
画像を張り付けたりすることができます。

▼
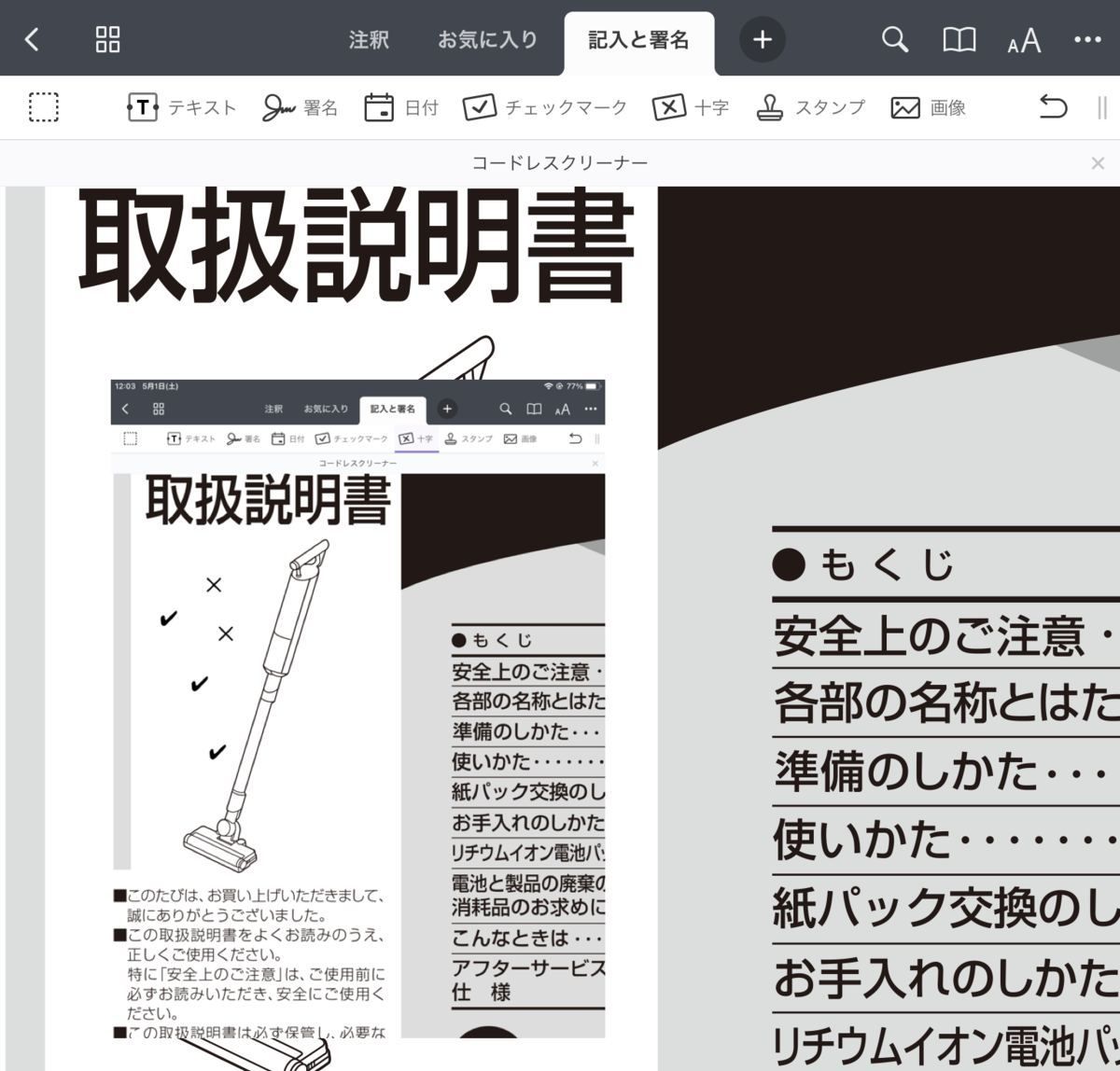
…あれ?分かりにくいですね。
画像貼ったんですけど…٩( ᐛ )۶
できることその3・一覧表示もできます
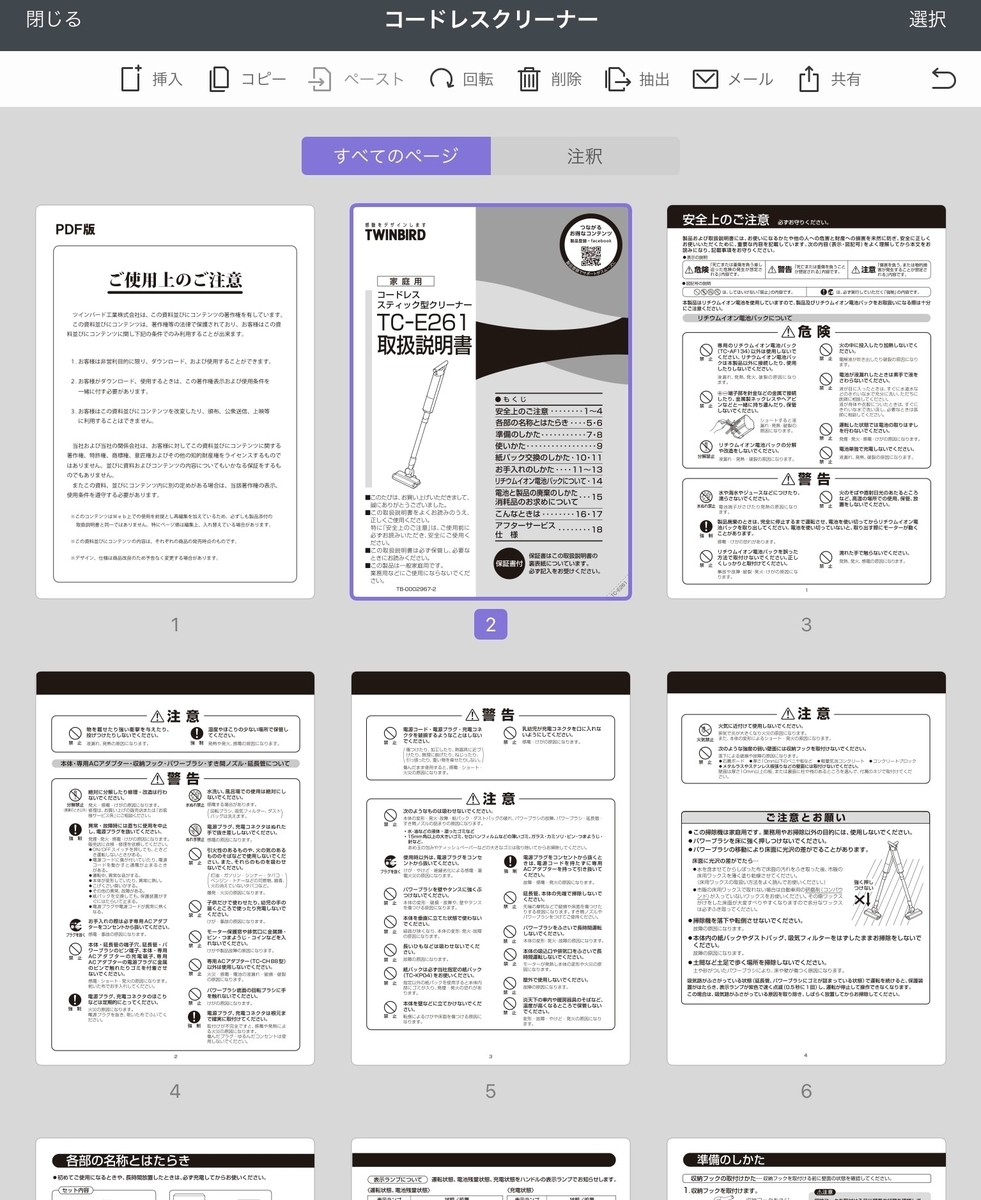
直感的に見たいページを探したい時は、
これでガガッとスクロール。
できることその4・ブックマーク機能
右上の本のマークを選択すると、ブックマーク機能や注釈を見る機能を使うことができます。
ブックマークは、いわゆる“しおり”をつけることができる機能。ブックマークごとに名前をつけることができるし、ブックマークしたページにすぐ移動することもできるので、重宝します。

できることその5・同期フォルダの管理
下の写真のオレンジのフォルダが同期フォルダ。

クラウドと連携して、ファイルを管理することも可能です。同期フォルダの中のファイルを編集したら、そのままクラウド内のファイルも編集されて保存されるという便利な機能。
私は OneDrive を利用しているので、パソコンや他のiPad等と連携させたい資料 (主にPDF) はここで管理しています。一度Documentsにダウンロードしたものは、オフラインでもみることができるので、外出先などで重宝しています。
なお、上の画像の左側に並んでいるタブから、登録しているクラウドに直接アクセスすることもできます (この時はWi-Fiが必要)。
できることその6・Web閲覧、ファイルのダウンロード
DocumentsからWeb閲覧ができます。左側に並んでいるタブの上から2番目、方位磁針みたいなアイコンからアクセスできます。
そしてWebから簡単にファイルのダウンロードができる!!これがめちゃくちゃ便利!!
ZIPファイルの解凍もできるので、使いたいファイルをすぐに使えるという…!
iPadなどに音源などをダウンロードしたい時には、これでやっています。

最後に
ということで、今回はDocumentsというファイル管理アプリのご紹介でした。
何がいいって、無料でここまでのことができるということ!
パソコンみたいに直感的にファイル管理をしたい時には、おすすめです!



